Want to share your favorite tunes with friends and family? Follow our guide to connect multiple Bluetooth headphones, troubleshoot any issues, and elevate your listening experience with adapters and splitters.
Basics of Connecting Multiple Bluetooth Headphones
Connecting multiple Bluetooth headphones may seem like a daunting task, but with the right steps, it can be a breeze. In this section, we will explore the basics of connecting multiple Bluetooth headphones to your device.
Check Compatibility
The first step to connecting multiple Bluetooth headphones is to ensure that your device is compatible with this feature. Not all devices support multiple Bluetooth connections simultaneously, so it is important to check your device’s specifications.
Activate Bluetooth
Before you can pair your headphones with your device, you need to activate Bluetooth. This can be done by going to your device settings and turning on Bluetooth. Ensure that your headphones are turned on and in pairing mode.
Search for Devices
Once Bluetooth is activated, your device will start searching for available Bluetooth devices. Make sure that your headphones are discoverable and within range of your device. If your headphones do not appear on the list, try resetting them and putting them back into pairing mode.
Pair the Headphones
When your headphones appear on the list of available devices, click on them to initiate the pairing process. Your device will ask for confirmation to pair with the headphones, which you should accept. Once paired, you will be able to select both headphones for simultaneous playback.
- Ensure that both headphones are in pairing mode
- Check that both headphones appear on the list of available devices
- Click on each headphone to initiate the pairing process
- Accept the confirmation to pair with both headphones
- Enjoy simultaneous playback on both headphones
Using a Bluetooth Adapter
Bluetooth adapters are small devices that enable non-Bluetooth devices to connect to Bluetooth-enabled devices like headphones. They come in different shapes and sizes, and choosing the right one for your device is crucial to ensure and seamless connectivity.
Choose a Compatible Adapter
When choosing a Bluetooth adapter, consider the device you want to connect it to. Some adapters are designed specifically for certain devices, while others are more versatile and can connect to multiple devices. Check the specifications of the adapter to ensure with your device.
Connect the Adapter to Your Device
Once you have chosen a compatible adapter, connect it to your device. Most adapters come with a USB port that can be inserted into your device’s USB port. In some cases, you may need to install drivers for the adapter to work correctly.
Pair the Headphones with the Adapter
After connecting the adapter to your device, it’s time to pair your headphones with the adapter.
Follow these steps:
- Turn on your headphones and activate Bluetooth pairing mode.
- On your device, go to the Bluetooth settings and search for available Bluetooth devices.
- Select the adapter from the list of available devices.
- Once connected, you should be able to hear audio through your headphones.
Using a Bluetooth adapter is a great way to connect non-Bluetooth devices to Bluetooth-enabled headphones. By choosing a compatible adapter, connecting it to your device, and pairing it with your headphones, you can enjoy wireless audio without the need for cables or wires.
Using a Bluetooth Splitter
A Bluetooth splitter is a handy device that allows multiple pairs of headphones to connect to a single audio source. This is a great solution for those who want to share their music or movie experience with others without disturbing those around them. However, before you can start using a Bluetooth splitter, there are a few things you need to know.
1. Choose a Compatible Splitter
The first thing you need to do is choose a compatible Bluetooth splitter. There are many different types of Bluetooth splitters available on the market, so it’s important to choose one that is compatible with your device and headphones. Some splitters only work with certain brands or models of headphones, so be sure to check the before making a purchase.
When choosing a Bluetooth splitter, it’s also important to consider the number of headphones you want to connect. Some splitters only allow for two or three pairs of headphones, while others can support up to eight or more. The number of headphones you need to connect will depend on your specific situation, so choose a splitter that meets your needs.
For instance, this Bluetooth splitter allows you to connect up to 2 wireless headphones to any device with a 3.5mm audio jack. It also includes a built-in battery that lasts for 25 hours, making it perfect for travel or on-the-go use.
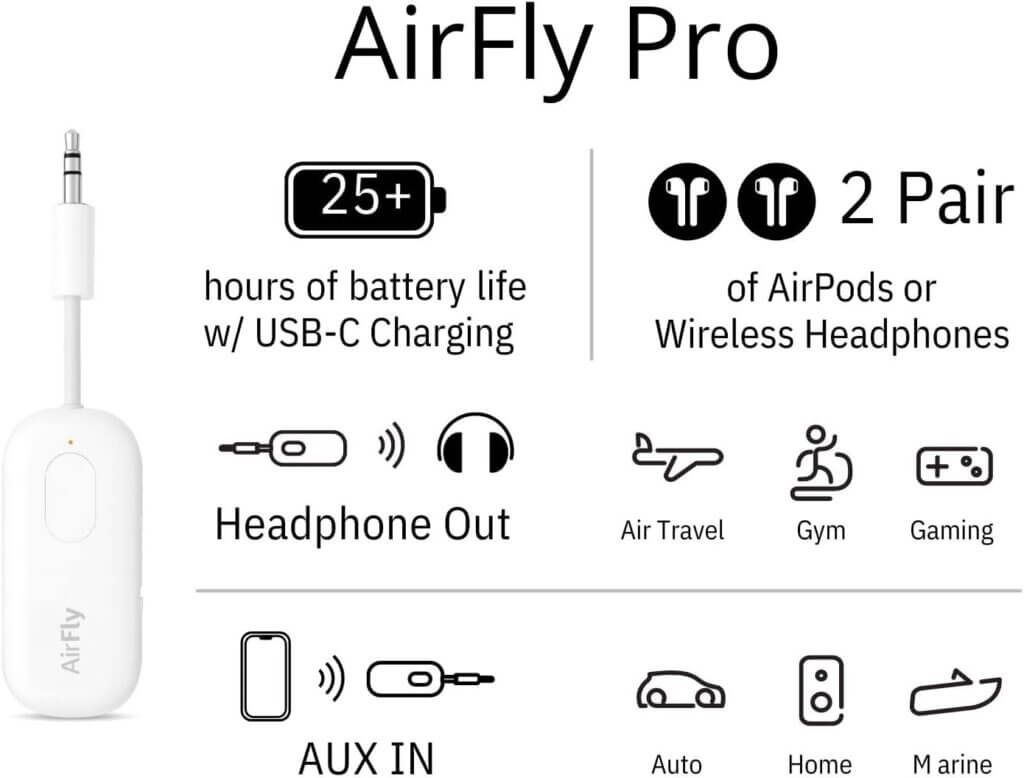
If your phone or device lacks a 3.5mm audio jack, you’ll need to purchase a specific adapter based on your device’s specifications. Here’s a list of adapters catering to various audio outputs:
– iPhone 15+: Apple USB-C to 3.5 mm Headphone Jack Adapter
– Older iPhone Models (14 and below): Apple Lightning to 3.5 mm Headphone Jack Adapter
– Android (USB-C): Anker USB C to 3.5mm Audio Adapter
– PC / Laptop / Sony Playstation / Microsoft Xbox (USB): USB to 3.5mm Jack Audio Adapter
Connect the Splitter to Your Device
Once you have chosen a compatible Bluetooth splitter, the next step is to connect it to your audio source. This can be done in a few different ways, depending on the type of audio source you are using.
If you are using a smartphone or tablet, you can connect the splitter using Bluetooth. Simply turn on Bluetooth on your device, search for the splitter, and pair it. Once it is paired, you can start using your headphones.
If you are using a laptop or desktop computer, you may need to use a 3.5 mm Jack or USB cable to connect the splitter. Simply plug one end of the cable into the splitter and the other end into your computer’s USB port. Once it is connected, you can start using your headphones.
Pair the Headphones with the Splitter
The final step is to pair your headphones with the Bluetooth splitter. This process is similar to pairing your headphones with any other Bluetooth device.
First, turn on your headphones and make sure they are in pairing mode. This may involve holding down a button on the headphones or following specific instructions in the user manual.
Next, search for the splitter using your device’s Bluetooth settings. Once it is found, select it and follow the prompts to pair your headphones.
Once your headphones are paired with the splitter, you can start using them to listen to your audio source. Keep in mind that the sound quality may be slightly reduced when using a splitter, especially if you are connecting multiple pairs of headphones.
Troubleshooting Connection Issues
Connection issues with Bluetooth headphones can be frustrating, but fortunately, there are several simple solutions that you can try to fix the problem. In this section, we will cover some common connection issues and how to them.
Restart Your Device
Sometimes, the simplest solution is the most effective. If you are experiencing connection issues with your Bluetooth headphones, try restarting your device. This can help to reset the Bluetooth connection and may resolve any issues that you are experiencing.
To restart your device, follow these steps:
- Hold down the power button until the device turns off.
- Wait a few seconds, then press the power button again to turn the device back on.
Once your device has restarted, try connecting your Bluetooth headphones again and see if the issue has been resolved.
Reset Your Headphones
If restarting your device does not solve the issue, the next step is to reset your Bluetooth headphones. This can help to clear any existing pairing data and may resolve any connection issues that you are experiencing.
To reset your headphones, follow these steps:
- Turn off your headphones.
- Press and hold the power button for at least 10 seconds.
- Release the power button.
Once your headphones have reset, try connecting them to your device again and see if the issue has been resolved.
Check for Interference
Interference from other devices can also cause connection issues with Bluetooth headphones. If you are experiencing connection issues, it is a good idea to check for any potential sources of interference.
Some common sources of interference include:
- Other Bluetooth devices in the area.
- Wireless routers or other wireless devices.
- Microwaves or other electronic devices.
If you suspect that interference is causing your connection issues, try moving your headphones and your device to a different location. You can also try turning off any other Bluetooth or wireless devices in the area to see if this resolves the issue.
Update Bluetooth Drivers
Finally, if none of the previous solutions have resolved your connection issues, it may be time to update your Bluetooth drivers. Outdated drivers can cause a range of issues, including connection problems with Bluetooth devices.
To update your Bluetooth drivers, follow these steps:
- Check your device manufacturer’s website for the latest Bluetooth drivers.
- Download and install the latest drivers for your device.
Once you have updated your drivers, try connecting your Bluetooth headphones again and see if the issue has been resolved.
In conclusion, connection issues with Bluetooth headphones can be frustrating, but there are several simple solutions that you can try to the problem. Whether you need to restart your device, reset your headphones, check for interference, or update your Bluetooth drivers, these solutions can help you to get your headphones working again in no time.







Hi Olin. Thanks for the informative article. Definitely helped resolve an issue I was having. I have another question. I am running group breathwork session and need a system where I can have multiple Bluetooth headphones 10-20 connected and where I can also run a music track and speak to the participants at the same time. It this makes sense, could you point me in a direction where I might find a good system? Your knowledge is much appreciated!