Discover the ultimate guide to Sonos Multiple Users, from setting up a household and inviting users to troubleshooting and best practices. Keep your speakers under control with custom user profiles and regular permission management.
Harness the Power of Sonos Multiple Users
Are you tired of having to constantly switch between user profiles on your Sonos system, or having to give out your login information to others? If so, Sonos Multiple Users may be the solution for you. This feature allows for multiple users to have their own personalized profiles, complete with customized settings and permissions. In this section, we’ll dive into what Sonos Multiple Users is, why you should use it, and how it works.
What is Sonos Multiple Users?
Sonos Multiple Users is a feature that allows for multiple people to have their own personalized profiles on the Sonos system. Each user can create their own profile, complete with custom settings, playlists, and permissions. This means that each user can have their own unique listening experience, without having to switch between profiles or share login information.
Why Use Sonos Multiple Users?
There are several reasons why you might want to use Sonos Multiple Users. Firstly, it makes sharing your Sonos system with others much easier. Instead of having to share your login information or constantly switch between profiles, each user can have their own personalized experience. Additionally, it allows for more customized settings and permissions, ensuring that each user has the access they need without compromising the security of the system.
How Does Sonos Multiple Users Work?
To use Sonos Multiple Users, you’ll need to create a household. This can be done by selecting “Settings” > “My Household” > “Create Household” in the Sonos app. Once you’ve created a household, you can invite other users to join by selecting “Invite” and entering their email address.
Each user will then need to create their own profile, which can be done by selecting “Settings” > “My Profile” > “Create Profile”. From there, they can customize their settings and permissions, including which speakers they have access to and whether they have the ability to change settings.
Overall, Sonos Multiple Users is a great feature for those who want to share their Sonos system with others or who want a more personalized listening experience. By creating a household and inviting users, each person can have their own unique profile with customized settings and permissions.
Setting Up Sonos Multiple Users
If you’re looking to share your Sonos system with other people, Sonos Multiple Users is a great option. This feature allows multiple users to access your Sonos speakers, but with different permissions and settings. Here’s a step-by-step guide on how to set up Sonos Multiple Users.
Creating a Household
The first step in setting up Sonos Multiple Users is to create a household. A household is essentially a group of users who are allowed to access your Sonos system. To create a household, follow these steps:
- Open the Sonos app on your smartphone or tablet
- Tap on the “Settings” icon in the bottom right corner of the screen
- Select “System” from the menu
- Tap on “Households”
- Click on “Create Household”
- Follow the prompts to set up your household
Once you’ve created a household, you can invite other users to join.
Inviting Users
To invite users to your Sonos household, follow these steps:
- Open the Sonos app on your smartphone or tablet
- Tap on the “Settings” icon in the bottom right corner of the screen
- Select “System” from the menu
- Tap on “Households”
- Select the household you want to invite users to
- Tap on “Invite” and enter the email addresses of the users you want to invite
- Click on “Send” to send the invitations
Once the users have accepted the invitation, they’ll be able to access your Sonos system.
Managing User Permissions
Once you’ve invited users to your Sonos household, you can manage their permissions. This allows you to control what they can and can’t do on your Sonos system. To manage user permissions, follow these steps:
- Open the Sonos app on your smartphone or tablet
- Tap on the “Settings” icon in the bottom right corner of the screen
- Select “System” from the menu
- Tap on “Households”
- Select the household you want to manage permissions for
- Tap on “Manage Permissions”
- Use the toggles to set permissions for each user
You can set permissions for things like adding or removing speakers, controlling volume, and accessing certain music services.
Note: Sonos supports up to 32 users on a system, and each user can control the system independently based on their permissions.
By setting up multiple users on Sonos, each person can enjoy personalized music experiences and have control over what they want to listen to within the shared Sonos ecosystem.
Using Sonos Multiple Users
Sonos multiple users feature allows for a personalized and flexible music experience within a shared audio environment. Here’s a step-by-step guide on how to use Sonos multiple users effectively:
Switching Users
Switching between users on Sonos is easy, and it ensures that everyone gets to enjoy their favorite content without the need to log in and out continually. All you need to do is open the Sonos app, tap on the “More” tab, and select “Switch User.” This will take you to a list of all the users in your household, and you can select the one you want to switch to.
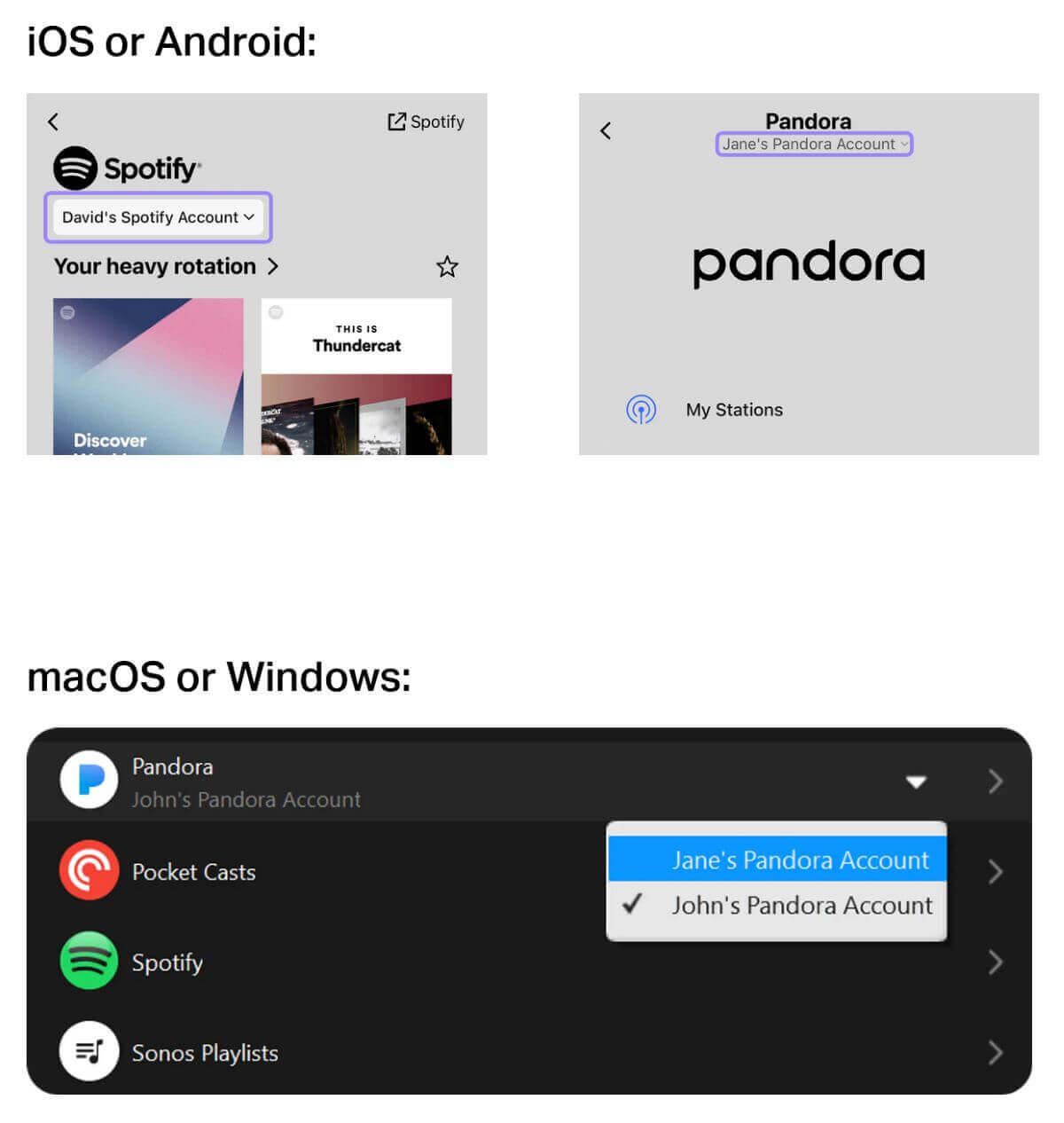
Controlling Access to Speakers
Controlling access to speakers is an essential aspect of Sonos Multiple Users. You don’t want everyone in the household to have access to all the speakers because it can lead to overlap and noise. Fortunately, you can control which users have access to what speakers.
To control access to speakers, follow these simple steps:
- Open the Sonos app and tap on the “Settings” tab.
- Select “System.”
- Tap on “Manage” under the “Household” section.
- Select the user you want to manage.
- Toggle the “Access to Speakers” option on or off for each speaker.
By doing this, you can ensure that each user only has access to the speakers they need, and you can avoid any conflicts.
Customizing User Profiles
Customizing user profiles is another great feature of Sonos Multiple Users. It allows you to personalize the experience for each user by adding their profile picture, name, and preferred music services. Here’s how you can do it:
- Open the Sonos app and tap on the “More” tab.
- Select “Account” and then “Profile.”
- Tap on “Edit” and then select the user you want to customize.
- You can now add their profile picture, name, and preferred music services.
By customizing user profiles, you can make the Sonos experience more personalized for each user, and they’ll feel more connected to the system.
Troubleshooting Sonos Multiple Users
If you encounter any problems while using Sonos Multiple Users, don’t worry. This section will guide you through the most common issues and how to resolve them.
User Cannot Connect
It can be frustrating when a user cannot connect to your Sonos system. The first thing to check is if the user has been invited to your household. If not, you need to invite them by following the steps outlined in the “Creating a Household” section. If they have already been invited, ensure that they have accepted the invitation and have created their own Sonos account.
If the problem persists, check the user’s internet connection. A stable internet connection is required for Sonos to work properly. If the user is still unable to connect, try resetting your Sonos system and then inviting the user again.
Speaker Access Issues
Speaker access issues can occur when a user is unable to access certain speakers in your system. To resolve this issue, you need to check the user’s permissions. Go to the “Managing User Permissions” section and ensure that the user has been granted access to the speaker in question.
If the user still cannot access the speaker, check the speaker’s connection. Ensure that the speaker is properly connected to your network and that it is turned on. You can also try resetting the speaker by disconnecting it from power and then reconnecting it.
User Permissions Not Working
If a user’s permissions are not working, there could be several reasons for this. Firstly, ensure that the user has been granted the correct permissions. Check the “Managing User Permissions” section to see if the user has been granted the appropriate access.
If the permissions are correct, check your internet connection. A stable internet connection is required for Sonos to work properly. If the problem persists, try resetting your Sonos system.
Best Practices for Sonos Multiple Users
When it comes to utilizing multiple users on Sonos, there are some best practices to ensure a seamless and enjoyable experience for everyone involved. Here are some tips to make the most of Sonos multiple users:
Creating User Guidelines
One important best practice is to create user guidelines. This will help ensure that everyone using your Sonos system is aware of the rules and expectations. Some guidelines to consider include:
- Limiting the number of users to those who live in your household
- Not allowing guests to add or remove speakers from your system
- Setting guidelines for volume levels and speaker usage times
By setting clear guidelines, you can avoid confusion and prevent any potential issues from arising.
Regularly Managing User Permissions
Another key best practice is to regularly manage user permissions. This will ensure that everyone using your Sonos system has the appropriate level of access. Some tips for managing user permissions include:
- Regularly reviewing who has access to your system
- Removing users who no longer live in your household
- Adjusting permissions for users who need more or less access
By staying on top of user permissions, you can prevent unauthorized access and ensure that everyone has the access they need.
Keeping User Profiles Up to Date
Finally, it’s important to keep user profiles up to date. This will ensure that everyone using your Sonos system has their own personalized experience. Some things to keep in mind when updating user profiles include:
- Updating user profiles when new users are added or removed
- Customizing user profiles to reflect individual preferences
- Adjusting user profiles as needed to reflect changes in usage patterns
By keeping user profiles up to date, you can ensure that everyone in your household can enjoy their own personalized Sonos experience.
In conclusion, by following these best practices, you can ensure that everyone in your household can enjoy seamless access to your Sonos system. By creating user guidelines, regularly managing user permissions, and keeping user profiles up to date, you can prevent confusion and ensure that everyone has the access they need. So why not start implementing these best practices today and take your Sonos experience to the next level?






