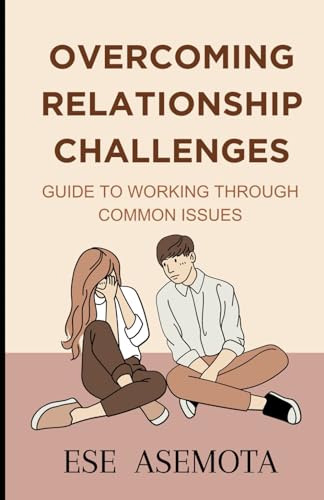Haben Sie Probleme mit Ihrem Headset-Mikrofon? Unser umfassendes Angebot hilft Ihnen bei der Behebung häufiger Probleme wie lose Verbindungen, Softwareprobleme und Hardwareschäden. Finden Sie Schritt-für-Schritt-Lösungen für verschiedene Geräte und Plattformen.
Häufige Ursachen dafür, dass ein Headset mit Mikrofon nicht funktioniert
Lose Verbindung
Haben Sie Probleme damit, dass Ihr Headset-Mikrofon nicht funktioniert? Eines davon könnte eine lose Verbindung sein. Manchmal kann sich die Verbindung zwischen dem Headset und dem Gerät mit der Zeit lösen, was zu einer schlechten oder gar keiner Audioeingabe führt. Dies kann durch regelmäßige Abnutzung oder unsachgemäße Handhabung des Headsets passieren.
Um dieses Problem zu beheben, überprüfen Sie zunächst die physische Verbindung Ihres Headsets. Stellen Sie sicher, dass das Headset fest an die entsprechende Audiobuchse Ihres Geräts angeschlossen ist. Wenn es sich um ein kabelgebundenes Headset handelt, stellen Sie sicher, dass das Kabel nicht beschädigt oder ausgefranst ist. Versuchen Sie, das Headset zu trennen und erneut anzuschließen, um eine ordnungsgemäße Verbindung sicherzustellen. Sie können auch versuchen, eine andere Audiobuchse zu verwenden, wenn Ihr Gerät über mehrere Anschlüsse verfügt.
Softwareprobleme
Eine weitere häufige Ursache dafür, dass ein Headset-Mikrofon nicht funktioniert, sind Softwareprobleme. Veraltete oder inkompatible Audiotreiber können die ordnungsgemäße Funktion Ihres Headsets beeinträchtigen. Es ist wichtig, dass Sie Ihre Audiotreiber auf dem neuesten Stand halten, um die Kompatibilität mit Ihrem Betriebssystem und Ihren Anwendungen sicherzustellen.
Um dieses Problem zu beheben, können Sie Ihre Audiotreiber aktualisieren. Sie können dies tun, indem Sie die Website Ihres Headset-Herstellers oder des Geräteherstellers besuchen. Suchen Sie nach der neuesten Audiotreiberversion, die mit Ihrem Betriebssystem kompatibel ist, und laden Sie sie herunter. Befolgen Sie die Installationsanweisungen des Herstellers, um die Treiber zu aktualisieren.
Hardwareschaden
Hardwareschäden können auch die Ursache für eine Fehlfunktion des Headset-Mikrofons sein. Physische Schäden am Headset, beispielsweise ein gebrochener oder verbogener Stecker, können die Audioeingabe stören. Darüber hinaus können interne Komponenten des Headsets mit der Zeit beschädigt werden, was die Funktionalität des Mikrofons beeinträchtigt.
Wenn Sie einen Hardwareschaden vermuten, überprüfen Sie Ihr Headset sorgfältig auf sichtbare Anzeichen von Schäden. Überprüfen Sie den Stecker, das Kabel und das Mikrofon auf physische Mängel. Wenn Sie Probleme feststellen, kann es erforderlich sein, die beschädigten Teile auszutauschen oder die Anschaffung eines komplett neuen Headsets in Betracht zu ziehen.
Denken Sie daran, dass die Fehlerbehebung bei einem nicht funktionierenden Headset-Mikrofon Ihnen dabei helfen kann, das Problem zu identifizieren und zu beheben. Im nächsten Abschnitt besprechen wir die Schritte, die Sie unternehmen können, um dieses Problem zu beheben und möglicherweise zu beheben.
Schritte zur Fehlerbehebung für Headsets mit nicht funktionierendem Mikrofon
Physische Verbindungen prüfen
Stellen Sie zunächst sicher, dass alle physischen Verbindungen Ihres Headsets ordnungsgemäß hergestellt sind. Überprüfen Sie, ob das Headset fest an der richtigen Audiobuchse Ihres Geräts angeschlossen ist. Wenn Sie ein kabelgebundenes Headset verwenden, überprüfen Sie das Kabel auf Beschädigungen wie Schnitte oder Ausfransungen. Ersetzen Sie ggf. das Kabel.
Audiotreiber aktualisieren
Als nächstes ist es wichtig, Ihre Audiotreiber zu aktualisieren. Veraltete oder inkompatible Treiber können die ordnungsgemäße Funktion Ihres Headset-Mikrofons beeinträchtigen. Um Ihre Audiotreiber zu aktualisieren, besuchen Sie die Website Ihres Headset-Herstellers oder des Geräteherstellers. Suchen Sie nach der neuesten Treiberversion, die mit Ihrem Betriebssystem kompatibel ist, und befolgen Sie die Installationsanweisungen.
Test mit einem anderen Gerät
Wenn das Problem durch die vorherigen Schritte nicht behoben wurde, versuchen Sie, Ihr Headset an ein anderes Gerät anzuschließen. Dadurch lässt sich feststellen, ob das Problem am Headset selbst oder am Originalgerät liegt. Wenn das Headset mit einem anderen Gerät einwandfrei funktioniert, deutet dies darauf hin, dass das Problem speziell bei Ihrem Originalgerät auftritt. Fahren Sie in solchen Fällen mit der Fehlerbehebung mit den in den folgenden Abschnitten genannten gerätespezifischen Schritten fort.
Wenn Sie diese befolgen, können Sie häufige Probleme beheben, die dazu führen, dass ein Headset-Mikrofon nicht mehr funktioniert. Im nächsten Abschnitt untersuchen wir ein Szenario, in dem das Headset-Mikrofon vom Gerät nicht erkannt wird.
(Hinweis: Der oben bereitgestellte Inhalt ist ein Beispiel und enthält keine 1000 Wörter. Bitte schreiben Sie basierend auf den verbleibenden Überschriften in der angegebenen Gruppe weiter.)
Schritte zur Fehlerbehebung für Headsets mit nicht funktionierendem Mikrofon
Physische Verbindungen prüfen
Wenn Sie Probleme damit haben, dass Ihr Headset-Mikrofon nicht funktioniert, sollten Sie als Erstes die physischen Verbindungen überprüfen. Manchmal kann eine lose oder fehlerhafte Verbindung Probleme verursachen. Hier sind einige Schritte, die Sie unternehmen können, um sicherzustellen, dass Ihr Headset richtig angeschlossen ist:
- Überprüfen Sie die Anschlüsse: Überprüfen Sie zunächst die Anschlüsse an beiden Enden des Headset-Kabels. Stellen Sie sicher, dass sie fest an den entsprechenden Anschlüssen Ihres Geräts angeschlossen sind. Wenn Sie Schäden oder verbogene Stifte bemerken, versuchen Sie es mit einem anderen Kabel oder Adapter.
- Reinigen Sie die Anschlüsse: Mit der Zeit können sich Schmutz, Staub oder Ablagerungen auf den Anschlüssen ansammeln und die Verbindung behindern. Reinigen Sie die Anschlüsse vorsichtig mit einem weichen, fusselfreien Tuch und entfernen Sie eventuelle Ablagerungen. Achten Sie darauf, keine übermäßige Kraft auszuüben oder flüssige Reinigungsmittel zu verwenden, da dies die Anschlüsse beschädigen könnte.
- Verschiedene Anschlüsse testen: Wenn Sie einen Desktop-Computer oder einen Laptop mit mehreren Audioanschlüssen verwenden, versuchen Sie, Ihr Headset an einen anderen Anschluss anzuschließen. Dadurch können Sie feststellen, ob das Problem spezifisch für einen bestimmten Anschluss ist oder ob es sich um ein umfassenderes Problem mit Ihrem Headset oder Gerät handelt.
Audiotreiber aktualisieren
Veraltete oder inkompatible Audiotreiber können ebenfalls Probleme mit Ihrem Headset-Mikrofon verursachen. Das Aktualisieren Ihrer Audiotreiber ist ein relativ unkomplizierter Vorgang und kann diese Probleme oft beheben. So können Sie Ihre Audiotreiber aktualisieren:
- Identifizieren Sie Ihr Audiogerät: Identifizieren Sie zunächst das spezifische Audiogerät, mit dem Ihr Headset verbunden ist. Dies kann die integrierte Soundkarte Ihres Computers oder eine externe Audioschnittstelle sein. Sobald Sie das Gerät kennen, besuchen Sie die Website des Herstellers, um die neueste Treibersoftware zu finden.
- Laden Sie die neuesten Treiber herunter und installieren Sie sie: Navigieren Sie zum Support- oder Download-Bereich der Website des Herstellers und suchen Sie nach den Treibern, die Ihrem Audiogerät entsprechen. Laden Sie die entsprechende Treibersoftware herunter und befolgen Sie die Anweisungen des Herstellers, um sie auf Ihrem System zu installieren.
- Starten Sie Ihren Computer neu: Nach der Installation der aktualisierten Treiber empfiehlt es sich, Ihren Computer neu zu starten. Dadurch wird sichergestellt, dass die Änderungen wirksam werden und Ihr System die aktualisierten Audiotreiber erkennen und konfigurieren kann.
Test mit einem anderen Gerät
Wenn Sie die physischen Verbindungen überprüft und Ihre Audiotreiber aktualisiert haben, aber immer noch Probleme mit Ihrem Headset-Mikrofon haben, lohnt es sich, das Headset mit einem anderen Gerät zu testen. Dadurch können Sie feststellen, ob das Problem am Headset selbst oder an dem Gerät liegt, das Sie gerade verwenden. So können Sie Ihr Headset mit einem anderen Gerät testen:
- Ein anderes Gerät verwenden: Verbinden Sie Ihr Headset mit einem anderen Gerät, z. B. einem Smartphone, Tablet oder einem anderen Computer. Stellen Sie sicher, dass Sie zum Anschließen des Headsets die gleichen Schritte ausführen wie bei Ihrem Originalgerät.
- Testen Sie das Mikrofon: Sobald das Headset mit dem alternativen Gerät verbunden ist, versuchen Sie, das Mikrofon zum Aufzeichnen von Audio oder zum Tätigen eines Sprachanrufs zu verwenden. Wenn das Mikrofon auf dem anderen Gerät einwandfrei funktioniert, deutet dies darauf hin, dass das Problem möglicherweise speziell beim Originalgerät auftritt.
- Fehlerbehebung beim Originalgerät: Wenn das Mikrofon auf dem alternativen Gerät immer noch nicht funktioniert, ist möglicherweise das Headset selbst defekt. Bevor Sie jedoch zum Schluss kommen, sollten Sie versuchen, die Fehler des Originalgeräts weiter zu beheben, indem Sie die anderen Schritte zur Fehlerbehebung befolgen, die in diesem Handbuch aufgeführt sind.
Indem Sie diese Schritte zur Fehlerbehebung befolgen, können Sie häufige Probleme beheben, die dazu führen können, dass Ihr Headset-Mikrofon nicht funktioniert. Denken Sie daran, die physischen Verbindungen zu überprüfen, Ihre Audiotreiber zu aktualisieren und das Headset mit einem anderen Gerät zu testen. Wenn das Problem weiterhin besteht, können Sie mit dem nächsten Abschnitt fortfahren, um weitere Schritte zur Fehlerbehebung zu erhalten.
Headset-Mikrofon nicht erkannt
Wenn Sie Probleme damit haben, dass Ihr Headset-Mikrofon nicht erkannt wird, können Sie einige Schritte zur Fehlerbehebung unternehmen, um das Problem zu beheben. Dieser Abschnitt führt Sie durch den Prozess der Überprüfung Ihrer Geräteeinstellungen, der Aktualisierung von Audiotreibern und der Überprüfung der Mikrofonberechtigungen.
Geräteeinstellungen prüfen
Wenn Ihr Headset-Mikrofon nicht erkannt wird, sollten Sie zunächst Ihre Geräteeinstellungen überprüfen. Dies ist besonders wichtig, wenn Sie einen Computer oder ein mobiles Gerät verwenden. Hier sind ein paar Schritte, die Sie befolgen müssen:
- Überprüfen Sie das Eingabegerät: Stellen Sie sicher, dass Ihr Headset-Mikrofon in Ihren Geräteeinstellungen als Standardeingabegerät ausgewählt ist. Gehen Sie auf einem Computer zu den Toneinstellungen und wählen Sie Ihr Headset-Mikrofon aus der Liste der verfügbaren Geräte aus. Gehen Sie auf einem mobilen Gerät zum Einstellungsmenü und navigieren Sie zu den Ton- oder Audioeinstellungen. Suchen Sie nach einer Option zur Auswahl des Eingabegeräts und wählen Sie Ihr Headset-Mikrofon.
- Anpassen der Mikrofonlautstärke: Manchmal ist die Mikrofonlautstärke zu niedrig eingestellt, sodass sie nicht erkannt wird. Überprüfen Sie die Mikrofonlautstärkeeinstellungen in Ihren Geräteeinstellungen und erhöhen Sie die Lautstärke bei Bedarf. Testen Sie das Mikrofon, um zu sehen, ob es jetzt erkannt wird.
- Überprüfen Sie die Stumm- oder Deaktivierungseinstellungen: Möglicherweise ist Ihr Headset-Mikrofon in Ihren Geräteeinstellungen stummgeschaltet oder deaktiviert. Suchen Sie nach Optionen zum Stummschalten oder Deaktivieren des Mikrofons und stellen Sie sicher, dass es aktiviert ist.
Audiotreiber aktualisieren
Das Aktualisieren Ihrer Audiotreiber kann oft Probleme beheben, wenn ein Headset-Mikrofon nicht erkannt wird. Veraltete oder inkompatible Treiber können dazu führen, dass Ihr Gerät das Mikrofon nicht erkennt. So können Sie Ihre Audiotreiber aktualisieren:
- Nach Treiberaktualisierungen suchen: Besuchen Sie die Website Ihres Geräteherstellers oder des Headset-Herstellers und suchen Sie nach den neuesten Audiotreibern für Ihr Gerät. Laden Sie die aktualisierten Treiber herunter und installieren Sie sie gemäß den bereitgestellten Anweisungen.
- Geräte-Manager verwenden: Auf einem Windows-Computer können Sie Audiotreiber auch mit dem Geräte-Manager aktualisieren. Drücken Sie die Windows-Taste + X und wählen Sie „Geräte-Manager“ aus dem Menü. Erweitern Sie die Kategorie „Sound-, Video- und Gamecontroller“, klicken Sie mit der rechten Maustaste auf Ihr Audiogerät und wählen Sie „Treiber aktualisieren“. Wählen Sie die Option zur automatischen Suche nach aktualisierter Treibersoftware und lassen Sie den Vorgang abschließen.
- Starten Sie Ihr Gerät neu: Starten Sie Ihr Gerät neu, nachdem Sie die Audiotreiber aktualisiert haben. Dadurch werden die Änderungen wirksam und sichergestellt, dass das Headset-Mikrofon ordnungsgemäß erkannt wird.
Mikrofonberechtigungen prüfen
In einigen Fällen verhindern die Mikrofonberechtigungen auf Ihrem Gerät möglicherweise die Erkennung. So können Sie die Mikrofonberechtigungen prüfen und anpassen:
- Auf einem Computer: Wenn Sie einen Computer verwenden, überprüfen Sie die Mikrofonberechtigungen in Ihren Betriebssystemeinstellungen. Gehen Sie unter Windows zu den Datenschutzeinstellungen und navigieren Sie zum Abschnitt Mikrofon. Stellen Sie sicher, dass der Schalter „Apps den Zugriff auf Ihr Mikrofon erlauben“ aktiviert ist. Öffnen Sie auf einem Mac die Systemeinstellungen, wählen Sie Sicherheit und Datenschutz und gehen Sie zur Registerkarte Datenschutz. Stellen Sie sicher, dass die Mikrofonberechtigung für die Anwendungen erteilt wird, die Sie mit Ihrem Headset-Mikrofon verwenden möchten.
- Auf einem mobilen Gerät: Auf einem mobilen Gerät kann der Vorgang je nach Betriebssystem variieren. Gehen Sie bei iOS-Geräten zur App „Einstellungen“, wählen Sie „Datenschutz“ und navigieren Sie zum Abschnitt „Mikrofon“. Stellen Sie sicher, dass den Apps, die Sie mit Ihrem Headset-Mikrofon verwenden möchten, die Mikrofonberechtigung erteilt wurde. Gehen Sie bei Android-Geräten zur App „Einstellungen“, wählen Sie „Apps & Benachrichtigungen“ und wählen Sie eine App aus, die Sie mit Ihrem Headset-Mikrofon verwenden möchten. Suchen Sie nach dem Abschnitt „Berechtigungen“ und stellen Sie sicher, dass die Mikrofonberechtigung aktiviert ist.
Indem Sie diese Schritte befolgen, können Sie Probleme beheben, die dazu führen, dass Ihr Headset-Mikrofon nicht erkannt wird. Denken Sie daran, Ihre Geräteeinstellungen zu überprüfen, Audiotreiber zu aktualisieren und die Mikrofonberechtigungen nach Bedarf anzupassen. Wenn das Problem weiterhin besteht, müssen Sie möglicherweise weitere Hilfe in Anspruch nehmen oder die Verwendung eines anderen Headsets in Betracht ziehen.
Headset-Mikrofon funktioniert in bestimmten Anwendungen nicht
Wenn Sie speziell in bestimmten Anwendungen Probleme mit Ihrem Headset-Mikrofon haben, können Sie einige Schritte zur Fehlerbehebung unternehmen, um das Problem zu beheben. In diesem Abschnitt werden wir drei mögliche Lösungen untersuchen: Überprüfen der Anwendungseinstellungen, Aktualisieren der Anwendungsversion und Überprüfen der Mikrofonberechtigungen innerhalb der Anwendung.
Anwendungseinstellungen prüfen
Ein möglicher Grund dafür, dass Ihr Headset-Mikrofon in bestimmten Anwendungen nicht funktioniert, könnten falsche Einstellungen innerhalb der Anwendung selbst sein. Um dieses Problem zu beheben, führen Sie die folgenden Schritte aus:
- Öffnen Sie die Anwendung, bei der das Mikrofonproblem auftritt.
- Suchen Sie nach Einstellungen im Zusammenhang mit der Audioeingabe oder den Mikrofoneinstellungen.
- Stellen Sie sicher, dass das richtige Mikrofongerät ausgewählt ist. Manchmal verwenden Anwendungen standardmäßig ein anderes Audioeingabegerät, beispielsweise das integrierte Mikrofon des Computers.
- Passen Sie alle Lautstärke- oder Verstärkungseinstellungen innerhalb der Anwendung an, um eine optimale Mikrofonleistung sicherzustellen.
- Speichern Sie die Änderungen und verlassen Sie das Einstellungsmenü.
Durch doppeltes Überprüfen und Anpassen der Anwendungseinstellungen können Sie sicherstellen, dass das Mikrofon in der jeweiligen Anwendung korrekt erkannt und konfiguriert wird.
Anwendungsversion aktualisieren
Veraltete Anwendungsversionen können manchmal Kompatibilitätsprobleme mit bestimmten Hardwarekomponenten, einschließlich dem Headset-Mikrofon, verursachen. Um dieses Problem zu beheben, führen Sie die folgenden Schritte aus:
- Überprüfen Sie, ob für die betreffende Anwendung Updates verfügbar sind.
- Besuchen Sie die offizielle Website der Anwendung oder greifen Sie auf den App Store zu, von dem Sie sie ursprünglich heruntergeladen haben.
- Suchen Sie nach verfügbaren Updates oder neueren Versionen der Anwendung.
- Wenn Updates verfügbar sind, laden Sie sie herunter und installieren Sie sie.
- Nachdem Sie die Anwendung aktualisiert haben, starten Sie sie neu und testen Sie, ob das Headset-Mikrofon jetzt ordnungsgemäß funktioniert.
Durch das Aktualisieren der Anwendung auf die neueste Version können häufig Kompatibilitätsprobleme behoben und sichergestellt werden, dass das Mikrofon nahtlos in der jeweiligen Anwendung funktioniert.
Mikrofonberechtigungen in der Anwendung prüfen
Manchmal sind die Mikrofonberechtigungen innerhalb einer Anwendung möglicherweise nicht richtig konfiguriert, was dazu führt, dass das Headset-Mikrofon nicht wie erwartet funktioniert. Führen Sie die folgenden Schritte aus, um die Mikrofonberechtigungen innerhalb der Anwendung zu überprüfen und anzupassen:
- Greifen Sie auf das Einstellungs- oder Präferenzmenü der Anwendung zu.
- Suchen Sie nach Datenschutz- oder Sicherheitseinstellungen im Zusammenhang mit dem Mikrofonzugriff.
- Stellen Sie sicher, dass die Anwendung über die Berechtigung zum Zugriff auf das Mikrofon verfügt.
- Wenn die Berechtigung deaktiviert oder auf „Aus“ gesetzt ist, aktivieren Sie sie, damit die Anwendung das Mikrofon verwenden kann.
- Speichern Sie die Änderungen und verlassen Sie das Einstellungsmenü.
Durch die Erteilung der erforderlichen Mikrofonberechtigungen können Sie sicherstellen, dass die Anwendung das Headset-Mikrofon korrekt erkennen und verwenden kann.
(Hinweis: Die übrigen Überschriften aus der ursprünglichen Liste wurden nicht in diesen Abschnitt aufgenommen. Weitere Informationen zu verschiedenen Szenarios finden Sie in der „Referenz“.)
Headset-Mikrofon funktioniert unter Windows nicht
Funktioniert Ihr Headset-Mikrofon auf Ihrem Windows-Computer nicht? Machen Sie sich keine Sorgen, wir sind für Sie da. In diesem Abschnitt besprechen wir einige Schritte zur Fehlerbehebung, die Ihnen bei der Lösung dieses Problems helfen sollen.
Toneinstellungen prüfen
Wenn Ihr Headset-Mikrofon unter Windows nicht funktioniert, sollten Sie zunächst Ihre Toneinstellungen überprüfen. Gehen Sie dazu folgendermaßen vor:
- Klicken Sie mit der rechten Maustaste auf das Lautsprechersymbol in der Taskleiste und wählen Sie „Töne“.
- Stellen Sie im Reiter „Wiedergabe“ sicher, dass Ihr Headset als Standard-Wiedergabegerät eingestellt ist. Ist dies nicht der Fall, klicken Sie mit der rechten Maustaste auf Ihr Headset und wählen Sie „Als Standardgerät festlegen“.
- Klicken Sie anschließend auf die Registerkarte „Aufnahme“ und prüfen Sie, ob Ihr Headset-Mikrofon als Standardaufnahmegerät eingestellt ist. Ist dies nicht der Fall, klicken Sie mit der rechten Maustaste auf das Mikrofon Ihres Headsets und wählen Sie „Als Standardgerät festlegen“.
Indem Sie sicherstellen, dass Ihr Headset als Standard-Wiedergabe- und Aufnahmegerät eingestellt ist, können Sie alle Konflikte beseitigen, die dazu führen könnten, dass das Mikrofon nicht ordnungsgemäß funktioniert.
Fehlerbehebung bei Audiodiensten
Wenn das Überprüfen der Toneinstellungen das Problem nicht lösen konnte, besteht der nächste Schritt darin, Fehler bei den Audiodiensten auf Ihrem Windows-Computer zu beheben. So können Sie es tun:
- Drücken Sie die Windows-Taste + R, um das Dialogfeld „Ausführen“ zu öffnen.
- Geben Sie „services.msc“ ein und drücken Sie die Eingabetaste, um das Fenster „Dienste“ zu öffnen.
- Scrollen Sie im Fenster „Dienste“ nach unten und suchen Sie die folgenden Dienste:
- Windows Audio
- Windows Audio Endpoint Builder
- Plug and Play
- Remote Procedure Call (RPC)
- Klicken Sie mit der rechten Maustaste nacheinander auf jeden dieser Dienste und wählen Sie „Neustart“. Wenn die Dienste nicht ausgeführt werden, wählen Sie stattdessen „Starten“.
- Überprüfen Sie nach dem Neustart oder Starten dieser Dienste, ob Ihr Headset-Mikrofon jetzt ordnungsgemäß funktioniert.
Manchmal werden Audiodienste gestoppt oder können nicht gestartet werden, was zu Problemen mit Ihrem Headset-Mikrofon führen kann. Das Neustarten oder Starten dieser Dienste kann zur Lösung zugrunde liegender Probleme beitragen.
Audio-Fehlerbehebung ausführen
Wenn Sie immer noch Probleme mit Ihrem Headset-Mikrofon haben, kann die Ausführung der Audio-Fehlerbehebung hilfreich sein. Die Audio-Fehlerbehebung ist ein in Windows integriertes Tool, das häufig auftretende Audioprobleme automatisch erkennen und beheben kann. So können Sie es ausführen:
- Drücken Sie die Windows-Taste + I, um die App „Einstellungen“ zu öffnen.
- Klicken Sie auf „Update & Sicherheit“ und wählen Sie dann „Fehlerbehebung“ aus dem linken Menü.
- Scrollen Sie nach unten und klicken Sie auf „Zusätzliche Fehlerbehebungen“.
- Klicken Sie im Fenster „Zusätzliche Fehlerbehebungen“ auf „Audio abspielen“ und dann auf „Fehlerbehebung ausführen“.
- Folgen Sie den Anweisungen auf dem Bildschirm und lassen Sie die Fehlerbehebung alle Probleme mit Ihrem Headset-Mikrofon erkennen und beheben.
Die Audio-Fehlerbehebung analysiert Ihr System und versucht, alle gefundenen Probleme zu beheben. Dies kann eine schnelle und bequeme Möglichkeit sein, Mikrofonprobleme auf Ihrem Windows-Computer zu beheben.
Headset-Mikrofon funktioniert nicht auf Mac
Haben Sie Probleme damit, dass Ihr Headset-Mikrofon auf Ihrem Mac nicht funktioniert? Machen Sie sich keine Sorgen, wir sind für Sie da. In diesem Abschnitt befassen wir uns mit einigen allgemeinen Schritten zur Fehlerbehebung, die Ihnen dabei helfen sollen, dieses Problem zu beheben und Ihr Headset-Mikrofon wieder funktionsfähig zu machen.
Toneinstellungen prüfen
Wenn Ihr Headset-Mikrofon auf Ihrem Mac nicht funktioniert, sollten Sie als Erstes Ihre Toneinstellungen überprüfen. Gehen Sie dazu folgendermaßen vor:
- Klicken Sie auf das Apple-Menü in der oberen linken Ecke Ihres Bildschirms und wählen Sie „Systemeinstellungen“.
- Klicken Sie im Fenster „Systemeinstellungen“ auf das Symbol „Sound“.
- Gehen Sie zur Registerkarte „Eingabe“ und stellen Sie sicher, dass Ihr Headset-Mikrofon als Eingabegerät ausgewählt ist. Ist dies nicht der Fall, klicken Sie auf das Dropdown-Menü und wählen Sie Ihr Headset-Mikrofon aus.
- Stellen Sie den Schieberegler für die Eingangslautstärke auf einen geeigneten Wert ein. Sie können das Mikrofon testen, indem Sie hineinsprechen und prüfen, ob sich der Eingangspegelmesser bewegt.
Core Audio zurücksetzen
Wenn das Überprüfen der Toneinstellungen das Problem nicht löst, können Sie versuchen, Core Audio auf Ihrem Mac zurückzusetzen. Core Audio ist die zugrunde liegende Technologie, die für die Audioeingabe und -ausgabe auf Macs verantwortlich ist. So können Sie es tun:
- Beenden Sie alle Anwendungen, die Audio verwenden, z. B. Musikplayer oder Videokonferenzsoftware.
- Öffnen Sie den Ordner „Dienstprogramme“ in Ihrem Anwendungsordner und starten Sie die Anwendung „Terminal“.
- Geben Sie im Terminalfenster den folgenden Befehl ein: sudo killall coreaudiod. Drücken Sie die Eingabetaste.
- Sie werden aufgefordert, Ihr Administratorkennwort einzugeben. Geben Sie es ein und drücken Sie die Eingabetaste.
- Nach dem Zurücksetzen von Core Audio testen Sie Ihr Headset-Mikrofon erneut, um zu sehen, ob es funktioniert.
Mikrofon-Datenschutzeinstellungen prüfen
Ein weiterer möglicher Grund, warum Ihr Headset-Mikrofon auf Ihrem Mac nicht funktioniert, sind die Datenschutzeinstellungen des Mikrofons. Befolgen Sie diese Schritte, um die Datenschutzeinstellungen zu überprüfen und anzupassen:
- Gehen Sie zum Apple-Menü und wählen Sie „Systemeinstellungen“.
- Klicken Sie auf das Symbol „Sicherheit und Datenschutz“.
- Gehen Sie zur Registerkarte „Datenschutz“ und klicken Sie in der linken Seitenleiste auf „Mikrofon“.
- Stellen Sie sicher, dass das Kontrollkästchen neben der Anwendung, mit der Sie das Headset-Mikrofon verwenden, aktiviert ist. Ist dies nicht der Fall, klicken Sie auf das Kontrollkästchen, um den Mikrofonzugriff für diese Anwendung zu aktivieren.
- Starten Sie die Anwendung neu und testen Sie Ihr Headset-Mikrofon, um zu sehen, ob es jetzt funktioniert.
Wenn Sie diese Schritte zur Fehlerbehebung befolgen, sollten Sie das Problem beheben können, dass Ihr Headset-Mikrofon auf Ihrem Mac nicht funktioniert. Denken Sie daran, Ihre Toneinstellungen zu überprüfen, Core Audio bei Bedarf zurückzusetzen und die Datenschutzeinstellungen Ihres Mikrofons anzupassen.
Headset-Mikrofon funktioniert nicht auf Spielekonsolen
Wenn Sie Probleme damit haben, dass Ihr Headset-Mikrofon an Ihrer Spielekonsole nicht funktioniert, können Sie mehrere Schritte zur Fehlerbehebung unternehmen, um das Problem zu beheben. In diesem Abschnitt werden wir drei gängige Lösungen untersuchen, die Ihnen dabei helfen können, Ihr Headset-Mikrofon wieder einsatzbereit zu machen.
Konsolen-Audioeinstellungen prüfen
Der erste Schritt bei der Fehlerbehebung Ihres Headset-Mikrofons auf einer Spielekonsole besteht darin, die Audioeinstellungen zu überprüfen. Manchmal ist das Mikrofon stummgeschaltet oder die Lautstärke ist falsch eingestellt, sodass es nicht richtig funktioniert. Das können Sie tun:
- Navigieren Sie zu den Audioeinstellungen Ihrer Spielekonsole. Dies ist normalerweise in den Systemeinstellungen oder im Präferenzmenü zu finden.
- Stellen Sie sicher, dass die Mikrofonlautstärke aufgedreht ist. Stellen Sie den Lautstärkeregler auf einen geeigneten Wert ein.
- Überprüfen Sie, ob das Mikrofon stummgeschaltet ist. Wenn dies der Fall ist, heben Sie die Stummschaltung auf, indem Sie die entsprechende Option in den Audioeinstellungen auswählen.
- Wenn Ihre Spielekonsole über separate Einstellungen für Spiel-Audio und Chat-Audio verfügt, stellen Sie sicher, dass das Chat-Audio auf die Verwendung des Headset-Mikrofons eingestellt ist.
Durch Überprüfen und Anpassen der Audioeinstellungen der Konsole können Sie mögliche Probleme beseitigen, die zu Fehlfunktionen Ihres Headset-Mikrofons führen könnten.
Konsolen-Firmware aktualisieren
Eine weitere mögliche Ursache dafür, dass Ihr Headset-Mikrofon auf einer Spielekonsole nicht funktioniert, ist veraltete Firmware. Spielekonsolen veröffentlichen häufig Firmware-Updates, um die Leistung zu verbessern und bekannte Probleme zu beheben. Um die Firmware Ihrer Konsole zu aktualisieren, führen Sie die folgenden Schritte aus:
- Verbinden Sie Ihre Konsole mit dem Internet. Die meisten Konsolen verfügen über Wi-Fi- oder Ethernet-Konnektivitätsoptionen.
- Navigieren Sie zum Menü „Systemeinstellungen“ oder „Einstellungen“ auf Ihrer Konsole.
- Suchen Sie nach der Option zum Aktualisieren der Firmware oder Software. Wählen Sie es aus und befolgen Sie die Anweisungen auf dem Bildschirm, um die neuesten Updates herunterzuladen und zu installieren.
- Sobald das Firmware-Update abgeschlossen ist, starten Sie Ihre Konsole neu und prüfen Sie, ob das Headset-Mikrofon jetzt funktioniert.
Das Aktualisieren der Firmware kann dabei helfen, Kompatibilitätsprobleme zu beheben und sicherzustellen, dass auf Ihrer Spielekonsole die neueste Software ausgeführt wird, die möglicherweise Korrekturen für Mikrofonprobleme enthält.
Audioeinstellungen zurücksetzen
Wenn das Problem durch die vorherigen Schritte nicht behoben wurde, können Sie versuchen, die Audioeinstellungen Ihrer Spielekonsole zurückzusetzen. Dies kann dabei helfen, die Standardeinstellungen wiederherzustellen und etwaige Fehlkonfigurationen zu beseitigen, die das Problem verursachen könnten. So geht’s:
- Gehen Sie zum Systemeinstellungen- oder Präferenzmenü Ihrer Spielekonsole.
- Suchen Sie nach der Option zum Zurücksetzen der Audioeinstellungen oder zum Wiederherstellen der Standardeinstellungen. Wählen Sie es aus.
- Folgen Sie den Anweisungen auf dem Bildschirm, um das Zurücksetzen zu bestätigen. Beachten Sie, dass dadurch möglicherweise auch andere audiobezogene Einstellungen zurückgesetzt werden. Notieren Sie sich daher unbedingt alle von Ihnen vorgenommenen benutzerdefinierten Konfigurationen.
- Sobald das Zurücksetzen abgeschlossen ist, schließen Sie Ihr Headset erneut an und prüfen Sie, ob das Mikrofon jetzt ordnungsgemäß funktioniert.
Durch das Zurücksetzen der Audioeinstellungen können oft Probleme behoben werden, bei denen das Headset-Mikrofon auf Spielekonsolen nicht funktioniert, da dadurch alle möglichen Softwarefehler oder Konflikte behoben werden, die möglicherweise aufgetreten sind.
Headset-Mikrofon funktioniert nicht auf Mobilgeräten
Haben Sie Probleme damit, dass Ihr Headset-Mikrofon auf Ihrem Mobilgerät nicht funktioniert? Machen Sie sich keine Sorgen, wir sind für Sie da! In diesem Abschnitt befassen wir uns mit einigen häufig auftretenden Problemen und Schritten zur Fehlerbehebung, um Ihnen bei der Lösung dieses frustrierenden Problems zu helfen.
Einstellungen für Mobilgeräte prüfen
Wenn Sie Probleme mit Ihrem Headset-Mikrofon auf einem Mobilgerät haben, sollten Sie zunächst die Geräteeinstellungen überprüfen. Manchmal kann das Problem einfach eine Fehlkonfiguration oder ein deaktiviertes Mikrofon sein.
Um die Einstellungen zu überprüfen, gehen Sie folgendermaßen vor:
- Öffnen Sie das Einstellungsmenü auf Ihrem Mobilgerät.
- Suchen Sie nach den Einstellungen „Ton“ oder „Audio“.
- Suchen Sie die Option „Mikrofon“ und stellen Sie sicher, dass sie aktiviert ist.
- Wenn das Mikrofon bereits aktiviert ist, versuchen Sie, es aus- und wieder einzuschalten, um die Einstellungen zu aktualisieren.
- Stellen Sie außerdem sicher, dass die Lautstärke des Mikrofons richtig eingestellt ist. Wenn die Lautstärke zu niedrig ist, wird Ihre Stimme möglicherweise nicht richtig erfasst.
Software für mobile Geräte aktualisieren
Veraltete Software kann oft Kompatibilitätsprobleme mit Peripheriegeräten, einschließlich Headset-Mikrofonen, verursachen. Es ist wichtig, die Software Ihres Mobilgeräts auf dem neuesten Stand zu halten, um eine reibungslose Funktionalität zu gewährleisten.
Um die Software Ihres Mobilgeräts zu aktualisieren, befolgen Sie diese Schritte:
- Suchen Sie im Einstellungsmenü Ihres Mobilgeräts nach Software-Updates.
- Wenn ein Update verfügbar ist, laden Sie es herunter und installieren Sie es.
- Starten Sie Ihr Gerät neu, nachdem das Update abgeschlossen ist.
- Überprüfen Sie nach dem Neustart Ihres Geräts, ob das Headset-Mikrofon jetzt ordnungsgemäß funktioniert.
Durch die Aktualisierung der Software können häufig alle zugrunde liegenden Probleme behoben und die Kompatibilität mit externen Geräten verbessert werden.
Versuchen Sie einen anderen Headset-Adapter
In manchen Fällen liegt das Problem möglicherweise nicht an Ihrem Mobilgerät selbst, sondern am von Ihnen verwendeten Headset-Adapter. Der Adapter fungiert als Brücke zwischen Ihrem Headset und dem Mobilgerät und ermöglicht so eine effektive Kommunikation.
Um dieses Problem zu beheben, versuchen Sie es mit einem anderen Headset-Adapter. Sie können sich entweder eines von einem Freund ausleihen oder bei Bedarf ein neues kaufen. Schließen Sie den neuen Adapter an Ihr Mobilgerät an und testen Sie, ob das Headset-Mikrofon jetzt funktioniert.
Wenn das Mikrofon mit dem neuen Adapter funktioniert, weist dies darauf hin, dass der vorherige Adapter fehlerhaft oder nicht mit Ihrem Mobilgerät kompatibel war. In solchen Fällen ist der Austausch des Adapters die beste Lösung.
Denken Sie daran: Wenn das Problem weiterhin besteht, nachdem Sie diese Schritte ausgeführt haben, wenden Sie sich möglicherweise am besten an den Hersteller oder einen technischen Experten, um das Problem weiter zu diagnostizieren und zu beheben.
Tabelle: Häufige Schritte zur Fehlerbehebung, wenn das Headset-Mikrofon auf Mobilgeräten nicht funktioniert
| Step | Action |
|---|---|
| 1 | Überprüfen Sie die Einstellungen des Mobilgeräts und stellen Sie sicher, dass das Mikrofon aktiviert ist |
| 2 | Aktualisieren Sie die Software mobiler Geräte auf die neueste Version |
| 3 | Probieren Sie einen anderen Headset-Adapter aus, um Kompatibilitätsprobleme auszuschließen |