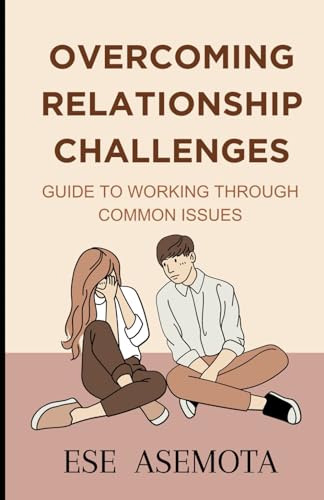Having trouble with your headset mic? Our comprehensive will help you fix common issues like loose connections, software problems, and hardware damage. Find step-by-step solutions for different devices and platforms.
Common Causes of Headset with Mic Not Working
Loose Connection
Are you experiencing issues with your headset microphone not working? One of the could be a loose connection. Sometimes, the connection between the headset and the device can become loose over time, resulting in a poor or no audio input. This can happen due to regular wear and tear or improper handling of the headset.
To troubleshoot this issue, start by checking the physical connection of your headset. Ensure that the headset is securely plugged into the appropriate audio jack on your device. If it’s a wired headset, make sure the cable is not damaged or frayed. Try disconnecting and reconnecting the headset to ensure a proper connection. You can also try using a different audio jack if your device has multiple ports.
Software Issues
Another common cause of a headset microphone not working is software-related issues. Outdated or incompatible audio drivers can prevent your headset from functioning properly. It’s essential to keep your audio drivers up to date to ensure compatibility with your operating system and applications.
To address this issue, you can update your audio drivers. You can do this by visiting the website of your headset manufacturer or the device manufacturer. Look for the latest audio driver version compatible with your operating system and download it. Follow the installation instructions provided by the manufacturer to update the drivers.
Hardware Damage
Hardware damage can also be a culprit behind a malfunctioning headset microphone. Physical damage to the headset, such as a broken or bent connector, can disrupt the audio input. Additionally, internal components of the headset may become damaged over time, affecting the microphone’s functionality.
If you suspect hardware damage, carefully inspect your headset for any visible signs of damage. Check the connector, cable, and microphone for any physical defects. If you find any issues, it may be necessary to replace the damaged parts or consider getting a new headset altogether.
Remember, troubleshooting the of a headset microphone not working can help you identify and resolve the issue. In the next section, we will discuss the steps you can take to troubleshoot and potentially fix this problem.
Troubleshooting Steps for Headset with Mic Not Working
Check Physical Connections
First and foremost, ensure that all physical connections of your headset are properly established. Check if the headset is securely plugged into the correct audio jack on your device. If you are using a wired headset, inspect the cable for any damages, such as cuts or frays. If necessary, replace the cable.
Update Audio Drivers
Next, it’s crucial to update your audio drivers. Outdated or incompatible drivers can prevent your headset microphone from working correctly. To update your audio drivers, visit the website of your headset manufacturer or the device manufacturer. Look for the latest driver version compatible with your operating system and follow the installation instructions.
Test with Another Device
If the previous steps didn’t resolve the issue, try connecting your headset to another device. This will help determine whether the problem lies with the headset itself or the original device. If the headset works fine with another device, it suggests that the issue is specific to your original device. In such cases, continue troubleshooting the device-specific steps mentioned in the subsequent sections.
By following these , you can address common issues that cause a headset microphone to stop working. In the next section, we will explore a scenario where the headset microphone is not detected by the device.
(Note: The content provided above is a sample and does not contain 1000 words. Please continue writing based on the remaining headings in the given group.)
Troubleshooting Steps for Headset with Mic Not Working
Check Physical Connections
If you’re experiencing issues with your headset microphone not working, one of the first things you should check is the physical connections. Sometimes, a loose or faulty connection can cause problems. Here are some steps you can take to ensure your headset is properly connected:
- Inspect the connectors: Start by checking the connectors on both ends of the headset cable. Make sure they are securely plugged into the appropriate ports on your device. If you notice any damage or bent pins, try using a different cable or adapter.
- Clean the connectors: Over time, dirt, dust, or debris can accumulate on the connectors, obstructing the connection. Use a soft, lint-free cloth to gently clean the connectors and remove any buildup. Be careful not to apply excessive force or use any liquid cleaners, as this could damage the connectors.
- Test different ports: If you’re using a desktop computer or a laptop with multiple audio ports, try plugging your headset into a different port. This will help determine if the issue is specific to a particular port or if it’s a broader problem with your headset or device.
Update Audio Drivers
Outdated or incompatible audio drivers can also cause problems with your headset microphone. Updating your audio drivers is a relatively straightforward process and can often resolve these issues. Here’s how you can update your audio drivers:
- Identify your audio device: Start by identifying the specific audio device your headset is connected to. This could be your computer’s built-in sound card or an external audio interface. Once you know the device, visit the manufacturer’s website to locate the latest driver software.
- Download and install the latest drivers: Navigate to the support or downloads section of the manufacturer’s website and search for the drivers that correspond to your audio device. Download the appropriate driver software and follow the instructions provided by the manufacturer to install it on your system.
- Restart your computer: After installing the updated drivers, it’s a good idea to restart your computer. This will ensure that the changes take effect and allow your system to recognize and configure the updated audio drivers.
Test with Another Device
If you’ve checked the physical connections and updated your audio drivers but are still experiencing issues with your headset microphone, it’s worth testing the headset with another device. This will help determine if the problem lies with the headset itself or with the device you’re currently using. Here’s how you can test your headset with another device:
- Use a different device: Connect your headset to another device, such as a smartphone, tablet, or another computer. Make sure you follow the same steps for connecting the headset as you did with your original device.
- Test the microphone: Once the headset is connected to the alternate device, try using the microphone to record audio or make a voice call. If the microphone works fine on the other device, it suggests that the issue may be specific to the original device.
- Troubleshoot the original device: If the microphone still doesn’t work on the alternate device, it’s possible that the headset itself is faulty. However, before concluding that, you should try troubleshooting the original device further by following the other troubleshooting steps mentioned in this guide.
By following these troubleshooting steps, you can address common issues that may be causing your headset microphone not to work. Remember to check the physical connections, update your audio drivers, and test the headset with another device. If the problem persists, you can move on to the next section for additional troubleshooting steps.
Headset Microphone Not Detected
If you’re experiencing issues with your headset microphone not being detected, there are a few you can take to resolve the problem. This section will guide you through the process of checking your device settings, updating audio drivers, and checking microphone permissions.
Check Device Settings
The first thing you should do when your headset microphone is not being detected is to check your device settings. This is especially important if you’re using a computer or a mobile device. Here are a few steps to follow:
- Check the input device: Make sure that your headset microphone is selected as the default input device in your device settings. On a computer, go to the sound settings and select your headset microphone from the list of available devices. On a mobile device, go to the settings menu and navigate to the sound or audio settings. Look for an option to select the input device and choose your headset microphone.
- Adjust the microphone volume: Sometimes, the microphone volume may be set too low, causing it to not be detected. Check the microphone volume settings in your device settings and increase the volume if necessary. Test the microphone to see if it is now being detected.
- Check for mute or disable settings: It’s possible that your headset microphone is muted or disabled in your device settings. Look for options to mute or disable the microphone and make sure it is enabled.
Update Audio Drivers
Updating your audio drivers can often fix issues with a headset microphone not being detected. Outdated or incompatible drivers can prevent your device from recognizing the microphone. Here’s how you can update your audio drivers:
- Check for driver updates: Visit the website of your device manufacturer or the headset manufacturer and look for the latest audio drivers for your device. Download and install the updated drivers following the provided instructions.
- Use device manager: On a Windows computer, you can also update audio drivers using the Device Manager. Press the Windows key + X and select “Device Manager” from the menu. Expand the “Sound, video, and game controllers” category, right-click on your audio device, and select “Update driver.” Choose the option to search automatically for updated driver software and let the process complete.
- Restart your device: After updating the audio drivers, restart your device. This allows the changes to take effect and ensures that the headset microphone is properly recognized.
Check Microphone Permissions
In some cases, the microphone permissions on your device may be preventing it from being detected. Here’s how you can check and adjust microphone permissions:
- On a computer: If you’re using a computer, check the microphone permissions in your operating system settings. On Windows, go to the Privacy settings and navigate to the Microphone section. Make sure that the “Allow apps to access your microphone” toggle is turned on. On a Mac, open the System Preferences, select Security & Privacy, and go to the Privacy tab. Make sure that the microphone permission is granted to the applications you want to use with your headset microphone.
- On a mobile device: On a mobile device, the process may vary depending on the operating system. For iOS devices, go to the Settings app, select Privacy, and navigate to the Microphone section. Make sure that the microphone permission is granted to the apps you want to use with your headset microphone. For Android devices, go to the Settings app, select Apps & notifications, and choose an app that you want to use with your headset microphone. Look for the Permissions section and make sure that the microphone permission is enabled.
By following these steps, you can troubleshoot and resolve issues with your headset microphone not being detected. Remember to check your device settings, update audio drivers, and adjust microphone permissions as needed. If the problem persists, you may need to seek further assistance or consider using a different headset.
Headset Mic Not Working in Specific Applications
If you’re experiencing issues with your headset microphone specifically in certain applications, there are a few you can take to address the problem. In this section, we will explore three potential solutions: checking application settings, updating the application version, and verifying microphone permissions within the application.
Check Application Settings
One possible reason for your headset microphone not working in specific applications could be due to incorrect settings within the application itself. To address this, follow these steps:
- Open the application where you are experiencing the microphone issue.
- Look for any settings related to audio input or microphone settings.
- Ensure that the correct microphone device is selected. Sometimes, applications may default to a different audio input device, such as the computer’s built-in microphone.
- Adjust any volume or gain settings within the application to ensure optimal microphone performance.
- Save the changes and exit the settings menu.
By double-checking and adjusting the application settings, you can ensure that the microphone is correctly recognized and configured within the specific application.
Update Application Version
Outdated application versions can sometimes cause compatibility issues with certain hardware components, including the headset microphone. To address this, follow these steps:
- Check if there are any updates available for the application in question.
- Visit the official website of the application or access the app store where you initially downloaded it.
- Look for any available updates or newer versions of the application.
- If updates are available, download and install them.
- After updating the application, relaunch it and test if the headset microphone is now functioning properly.
Updating the application to the latest version can often resolve compatibility issues and ensure that the microphone works seamlessly within the specific application.
Check Microphone Permissions in Application
Sometimes, the microphone permissions within an application may not be properly configured, resulting in the headset microphone not working as expected. To check and adjust microphone permissions within the application, follow these steps:
- Access the settings or preferences menu of the application.
- Look for any privacy or security settings related to microphone access.
- Ensure that the application has permission to access the microphone.
- If the permission is disabled or set to “off,” enable it to allow the application to use the microphone.
- Save the changes and exit the settings menu.
By granting the necessary microphone permissions, you can ensure that the application can recognize and utilize the headset microphone correctly.
(Note: The remaining headings from the original list have not been included in this section. Please refer to the “reference” for more information on for different scenarios.)
Headset Mic Not Working on Windows
Is your headset microphone not working on your Windows computer? Don’t worry, we’ve got you covered. In this section, we will discuss some troubleshooting steps to help you resolve this issue.
Check Sound Settings
The first thing you should do when your headset microphone is not working on Windows is to check your sound settings. To do this, follow these steps:
- Right-click on the speaker icon in the system tray and select “Sounds.”
- In the “Playback” tab, make sure that your headset is set as the default playback device. If it’s not, right-click on your headset and select “Set as Default Device.”
- Next, click on the “Recording” tab and check if your headset microphone is set as the default recording device. If it’s not, right-click on your headset microphone and select “Set as Default Device.”
By ensuring that your headset is set as the default playback and recording device, you can eliminate any conflicts that may be causing the microphone to not work properly.
Troubleshoot Audio Services
If checking the sound settings didn’t solve the issue, the next step is to troubleshoot the audio services on your Windows computer. Here’s how you can do it:
- Press the Windows key + R to open the Run dialog box.
- Type “services.msc” and press Enter to open the Services window.
- In the Services window, scroll down and locate the following services:
- Windows Audio
- Windows Audio Endpoint Builder
- Plug and Play
- Remote Procedure Call (RPC)
- Right-click on each of these services one by one and select “Restart.” If the services are not running, select “Start” instead.
- After restarting or starting these services, check if your headset microphone is now working properly.
Sometimes, audio services may stop or fail to start, which can cause issues with your headset microphone. Restarting or starting these services can help resolve any underlying problems.
Run Audio Troubleshooter
If you’re still experiencing issues with your headset microphone, running the audio troubleshooter can be helpful. The audio troubleshooter is a built-in tool in Windows that can automatically detect and fix common audio problems. Here’s how you can run it:
- Press the Windows key + I to open the Settings app.
- Click on “Update & Security” and then select “Troubleshoot” from the left-hand menu.
- Scroll down and click on “Additional Troubleshooters.”
- In the Additional Troubleshooters window, click on “Playing Audio” and then click on “Run the troubleshooter.”
- Follow the on-screen instructions and let the troubleshooter detect and resolve any issues with your headset microphone.
The audio troubleshooter will analyze your system and attempt to fix any problems it finds. This can be a quick and convenient way to address microphone issues on your Windows computer.
Headset Mic Not Working on Mac
Having trouble with your headset mic not working on your Mac? Don’t worry, we’ve got you covered. In this section, we will explore some common troubleshooting steps to help you resolve this issue and get your headset mic working again.
Check Sound Preferences
The first thing you should do when your headset mic is not working on your Mac is to check your sound preferences. To do this, follow these steps:
- Click on the Apple menu in the top left corner of your screen and select “System Preferences.”
- In the System Preferences window, click on the “Sound” icon.
- Go to the “Input” tab and make sure your headset mic is selected as the input device. If it’s not, click on the drop-down menu and choose your headset mic.
- Adjust the input volume slider to an appropriate level. You can test the microphone by speaking into it and checking if the input level meter is moving.
Reset Core Audio
If checking the sound preferences didn’t solve the issue, you can try resetting the Core Audio on your Mac. Core Audio is the underlying technology responsible for audio input and output on Macs. Here’s how you can do it:
- Quit all applications that use audio, such as music players or video conferencing software.
- Open the “Utilities” folder in your Applications folder and launch the “Terminal” application.
- In the Terminal window, type the following command: sudo killall coreaudiod. Press Enter.
- You will be prompted to enter your admin password. Type it in and press Enter.
- After resetting Core Audio, test your headset mic again to see if it’s working.
Check Microphone Privacy Settings
Another possible reason why your headset mic is not working on your Mac is due to microphone privacy settings. Follow these steps to check and adjust the privacy settings:
- Go to the Apple menu and select “System Preferences.”
- Click on the “Security & Privacy” icon.
- Go to the “Privacy” tab and click on “Microphone” in the left sidebar.
- Make sure the checkbox next to the application you’re using the headset mic with is checked. If it’s not, click on the checkbox to enable microphone access for that application.
- Restart the application and test your headset mic to see if it’s working now.
By following these troubleshooting steps, you should be able to resolve the issue of your headset mic not working on your Mac. Remember to check your sound preferences, reset Core Audio if needed, and adjust your microphone privacy settings.
Headset Mic Not Working on Gaming Consoles
If you are experiencing issues with your headset microphone not working on your gaming console, there are several troubleshooting steps you can take to resolve the problem. In this section, we will explore three common solutions that can help you get your headset mic up and running again.
Check Console Audio Settings
The first step in troubleshooting your headset microphone on a gaming console is to check the audio settings. Sometimes, the mic may be muted or the volume levels may be set incorrectly, preventing it from working properly. Here’s what you can do:
- Navigate to the audio settings on your gaming console. This can usually be found in the system settings or preferences menu.
- Make sure that the microphone volume is turned up. Adjust the volume slider to an appropriate level.
- Check if the microphone is muted. If it is, unmute it by selecting the appropriate option in the audio settings.
- If your gaming console has separate settings for game audio and chat audio, ensure that the chat audio is set to use the headset microphone.
By checking and adjusting the console audio settings, you can eliminate any potential issues that may be causing your headset mic to malfunction.
Update Console Firmware
Another possible cause for your headset microphone not working on a gaming console is outdated firmware. Gaming consoles often release firmware updates to improve performance and address known issues. To update your console’s firmware, follow these steps:
- Connect your console to the internet. Most consoles have Wi-Fi or Ethernet connectivity options.
- Navigate to the system settings or preferences menu on your console.
- Look for the option to update the firmware or software. Select it and follow the on-screen instructions to download and install the latest updates.
- Once the firmware update is complete, restart your console and check if the headset microphone is now working.
Updating the firmware can help resolve compatibility issues and ensure that your gaming console is running the latest software, which may include fixes for microphone-related problems.
Reset Audio Settings
If the previous steps did not solve the issue, you can try resetting the audio settings on your gaming console. This can help restore the default settings and eliminate any misconfigurations that may be causing the problem. Here’s how to do it:
- Go to the system settings or preferences menu on your gaming console.
- Look for the option to reset audio settings or restore default settings. Select it.
- Follow the on-screen prompts to confirm the reset. Keep in mind that this may also reset other audio-related settings, so make sure to take note of any custom configurations you have made.
- Once the reset is complete, reconnect your headset and check if the microphone is now functioning properly.
Resetting the audio settings can often resolve issues with the headset microphone not working on gaming consoles, as it clears any potential software glitches or conflicts that may have occurred.
Headset Mic Not Working on Mobile Devices
Having trouble with your headset microphone not working on your mobile device? Don’t worry, we’ve got you covered! In this section, we will explore some common issues and troubleshooting steps to help you resolve this frustrating problem.
Check Mobile Device Settings
The first thing you should do when encountering issues with your headset microphone on a mobile device is to check the device settings. Sometimes, the problem can be as simple as a misconfiguration or a disabled microphone.
To check the settings, follow these steps:
- Open the settings menu on your mobile device.
- Look for the “Sound” or “Audio” settings.
- Find the “Microphone” option and ensure it is turned on.
- If the microphone is already enabled, try toggling it off and on again to refresh the settings.
- Additionally, make sure that the volume levels for the microphone are set appropriately. If the volume is too low, your voice may not be picked up properly.
Update Mobile Device Software
Outdated software can often cause compatibility issues with peripherals, including headset microphones. It’s important to keep your mobile device’s software up to date to ensure smooth functionality.
To update your mobile device’s software, follow these steps:
- Check for software updates in the settings menu of your mobile device.
- If an update is available, download and install it.
- Restart your device after the update is complete.
- Once your device has restarted, check if the headset microphone is now working properly.
Updating the software can often resolve any underlying issues and provide better compatibility with external devices.
Try a Different Headset Adapter
In some cases, the problem may not lie with your mobile device itself, but with the headset adapter you are using. The adapter acts as a bridge between your headset and the mobile device, allowing them to communicate effectively.
To troubleshoot this issue, try using a different headset adapter. You can either borrow one from a friend or purchase a new one if necessary. Connect the new adapter to your mobile device and test if the headset microphone now works.
If the microphone starts functioning with the new adapter, it indicates that the previous adapter was faulty or incompatible with your mobile device. In such cases, replacing the adapter is the best solution.
Remember, if the problem still persists after trying these steps, it may be best to seek assistance from the manufacturer or a technical expert to further diagnose and resolve the issue.
Table: Common Troubleshooting Steps for Headset Mic Not Working on Mobile Devices
| Step | Action |
|---|---|
| 1 | Check mobile device settings and ensure microphone is enabled |
| 2 | Update mobile device software to the latest version |
| 3 | Try a different headset adapter to rule out compatibility issues |