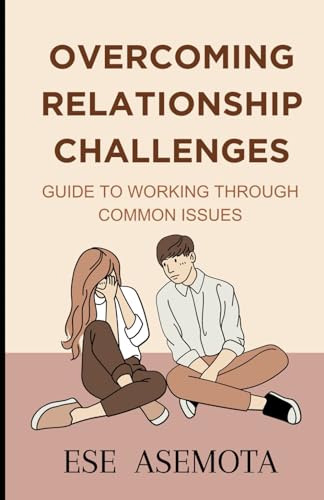¿Tienes problemas con el micrófono de tus auriculares? Nuestro completo le ayudará a solucionar problemas comunes como conexiones sueltas, problemas de software y daños en el hardware. Encuentre soluciones paso a paso para diferentes dispositivos y plataformas.
Causas comunes por las que los auriculares con micrófono no funcionan
Conexión suelta
¿Tienes problemas con el micrófono de tus auriculares que no funciona? Uno de ellos podría ser una conexión suelta. A veces, la conexión entre los auriculares y el dispositivo puede perderse con el tiempo, lo que provoca una entrada de audio deficiente o nula. Esto puede ocurrir debido al desgaste normal o al manejo inadecuado de los auriculares.
Para solucionar este problema, comience verificando la conexión física de sus auriculares. Asegúrese de que los auriculares estén conectados firmemente al conector de audio apropiado de su dispositivo. Si se trata de unos auriculares con cable, asegúrese de que el cable no esté dañado ni deshilachado. Intente desconectar y volver a conectar los auriculares para garantizar una conexión adecuada. También puedes intentar usar un conector de audio diferente si tu dispositivo tiene varios puertos.
Problemas de software
Otra causa común por la que el micrófono de un auricular no funciona son los problemas relacionados con el software. Los controladores de audio obsoletos o incompatibles pueden impedir que los auriculares funcionen correctamente. Es esencial mantener sus controladores de audio actualizados para garantizar la compatibilidad con su sistema operativo y sus aplicaciones.
Para solucionar este problema, puede actualizar sus controladores de audio. Puede hacerlo visitando el sitio web del fabricante de sus auriculares o del fabricante del dispositivo. Busque la última versión del controlador de audio compatible con su sistema operativo y descárguela. Siga las instrucciones de instalación proporcionadas por el fabricante para actualizar los controladores.
Daño de hardware
Los daños en el hardware también pueden ser la causa del mal funcionamiento del micrófono de los auriculares. Los daños físicos a los auriculares, como un conector roto o doblado, pueden interrumpir la entrada de audio. Además, los componentes internos de los auriculares pueden dañarse con el tiempo, lo que afecta la funcionalidad del micrófono.
Si sospecha que hay daños en el hardware, inspeccione cuidadosamente sus auriculares para detectar signos visibles de daño. Verifique el conector, el cable y el micrófono para detectar defectos físicos. Si encuentra algún problema, puede que sea necesario reemplazar las piezas dañadas o considerar adquirir unos auriculares completamente nuevos.
Recuerde, solucionar el problema de un micrófono de auricular que no funciona puede ayudarlo a identificar y resolver el problema. En la siguiente sección, analizaremos los pasos que puede seguir para solucionar y potencialmente solucionar este problema.
Pasos para solucionar problemas de auriculares con micrófono que no funcionan
Verificar conexiones físicas
En primer lugar, asegúrese de que todas las conexiones físicas de sus auriculares estén establecidas correctamente. Verifique si los auriculares están bien conectados al conector de audio correcto de su dispositivo. Si está utilizando unos auriculares con cable, inspeccione el cable en busca de daños, como cortes o deshilachados. Si es necesario, reemplace el cable.
Actualizar controladores de audio
A continuación, es fundamental actualizar los controladores de audio. Los controladores obsoletos o incompatibles pueden impedir que el micrófono de sus auriculares funcione correctamente. Para actualizar sus controladores de audio, visite el sitio web del fabricante de sus auriculares o del fabricante del dispositivo. Busque la última versión del controlador compatible con su sistema operativo y siga las instrucciones de instalación.
Prueba con otro dispositivo
Si los pasos anteriores no resolvieron el problema, intente conectar sus auriculares a otro dispositivo. Esto ayudará a determinar si el problema radica en los auriculares o en el dispositivo original. Si el auricular funciona bien con otro dispositivo, sugiere que el problema es específico de su dispositivo original. En tales casos, continúe solucionando los pasos específicos del dispositivo mencionados en las secciones siguientes.
Al seguir estos, puede solucionar problemas comunes que hacen que el micrófono de un auricular deje de funcionar. En la siguiente sección, exploraremos un escenario en el que el dispositivo no detecta el micrófono del auricular.
(Nota: el contenido proporcionado anteriormente es una muestra y no contiene 1000 palabras. Continúe escribiendo según los títulos restantes del grupo indicado).
Pasos para solucionar problemas de auriculares con micrófono que no funcionan
Verificar conexiones físicas
Si tiene problemas con el micrófono de sus auriculares que no funciona, una de las primeras cosas que debe verificar son las conexiones físicas. A veces, una conexión suelta o defectuosa puede causar problemas. Estos son algunos pasos que puede seguir para asegurarse de que sus auriculares estén conectados correctamente:
- Inspeccione los conectores: comience revisando los conectores en ambos extremos del cable de los auriculares. Asegúrese de que estén conectados de forma segura a los puertos apropiados de su dispositivo. Si nota algún daño o clavijas dobladas, intente usar un cable o adaptador diferente.
- Limpie los conectores: con el tiempo, se puede acumular suciedad, polvo o residuos en los conectores, obstruyendo la conexión. Utilice un paño suave y sin pelusa para limpiar suavemente los conectores y eliminar cualquier acumulación. Tenga cuidado de no aplicar fuerza excesiva ni utilizar limpiadores líquidos, ya que esto podría dañar los conectores.
- Pruebe diferentes puertos: si está usando una computadora de escritorio o una computadora portátil con múltiples puertos de audio, intente conectar sus auriculares a un puerto diferente. Esto ayudará a determinar si el problema es específico de un puerto en particular o si se trata de un problema más amplio con sus auriculares o dispositivo.
Actualizar controladores de audio
Los controladores de audio obsoletos o incompatibles también pueden causar problemas con el micrófono de sus auriculares. Actualizar los controladores de audio es un proceso relativamente sencillo y, a menudo, puede resolver estos problemas. Así es como puede actualizar sus controladores de audio:
- Identifique su dispositivo de audio: comience identificando el dispositivo de audio específico al que están conectados sus auriculares. Podría ser la tarjeta de sonido incorporada de su computadora o una interfaz de audio externa. Una vez que conozca el dispositivo, visite el sitio web del fabricante para localizar el software del controlador más reciente.
- Descargue e instale los controladores más recientes: navegue hasta la sección de soporte o descargas del sitio web del fabricante y busque los controladores que correspondan a su dispositivo de audio. Descargue el software del controlador adecuado y siga las instrucciones proporcionadas por el fabricante para instalarlo en su sistema.
- Reinicie su computadora: Después de instalar los controladores actualizados, es una buena idea reiniciar su computadora. Esto garantizará que los cambios surtan efecto y permitirá que su sistema reconozca y configure los controladores de audio actualizados.
Prueba con otro dispositivo
Si verificó las conexiones físicas y actualizó sus controladores de audio pero aún tiene problemas con el micrófono de sus auriculares, vale la pena probar los auriculares con otro dispositivo. Esto ayudará a determinar si el problema radica en los auriculares o en el dispositivo que estás utilizando actualmente. Así es como puedes probar tus auriculares con otro dispositivo:
- Utilice un dispositivo diferente: conecte sus auriculares a otro dispositivo, como un teléfono inteligente, una tableta u otra computadora. Asegúrese de seguir los mismos pasos para conectar los auriculares que siguió con su dispositivo original.
- Pruebe el micrófono: una vez que los auriculares estén conectados al dispositivo alternativo, intente usar el micrófono para grabar audio o realizar una llamada de voz. Si el micrófono funciona bien en el otro dispositivo, sugiere que el problema puede ser específico del dispositivo original.
- Solucionar problemas del dispositivo original: si el micrófono aún no funciona en el dispositivo alternativo, es posible que los auriculares estén defectuosos. Sin embargo, antes de concluir eso, debe intentar solucionar más problemas del dispositivo original siguiendo los otros pasos de solución de problemas mencionados en esta guía.
Al seguir estos pasos de solución de problemas, puede solucionar problemas comunes que pueden estar causando que el micrófono de sus auriculares no funcione. Recuerde verificar las conexiones físicas, actualizar sus controladores de audio y probar los auriculares con otro dispositivo. Si el problema persiste, puede pasar a la siguiente sección para conocer pasos adicionales para la solución de problemas.
Micrófono del auricular no detectado
Si tienes problemas porque no se detecta el micrófono de tus auriculares, hay algunos pasos de solución de problemas que puedes seguir para resolver el problema. Esta sección lo guiará a través del proceso de verificar la configuración de su dispositivo, actualizar los controladores de audio y verificar los permisos del micrófono.
Verificar configuración del dispositivo
Lo primero que debe hacer cuando no se detecta el micrófono de sus auriculares es verificar la configuración de su dispositivo. Esto es especialmente importante si estás usando una computadora o un dispositivo móvil. Aquí hay algunos pasos a seguir:
- Verifique el dispositivo de entrada: asegúrese de que el micrófono de sus auriculares esté seleccionado como el dispositivo de entrada predeterminado en la configuración de su dispositivo. En una computadora, vaya a la configuración de sonido y seleccione el micrófono de sus auriculares de la lista de dispositivos disponibles. En un dispositivo móvil, vaya al menú de configuración y navegue hasta la configuración de sonido o audio. Busque una opción para seleccionar el dispositivo de entrada y elija el micrófono de sus auriculares.
- Ajustar el volumen del micrófono: A veces, el volumen del micrófono puede estar demasiado bajo, lo que hace que no se detecte. Verifique la configuración de volumen del micrófono en la configuración de su dispositivo y aumente el volumen si es necesario. Pruebe el micrófono para ver si ahora se está detectando.
- Verifique la configuración de silencio o deshabilitación: Es posible que el micrófono de sus auriculares esté silenciado o deshabilitado en la configuración de su dispositivo. Busque opciones para silenciar o desactivar el micrófono y asegúrese de que esté habilitado.
Actualizar controladores de audio
La actualización de los controladores de audio puede a menudo solucionar problemas en los que no se detecta el micrófono de los auriculares. Los controladores obsoletos o incompatibles pueden impedir que su dispositivo reconozca el micrófono. Así es como puede actualizar sus controladores de audio:
- Buscar actualizaciones de controladores: visite el sitio web del fabricante de su dispositivo o del fabricante de los auriculares y busque los controladores de audio más recientes para su dispositivo. Descargue e instale los controladores actualizados siguiendo las instrucciones proporcionadas.
- Usar el administrador de dispositivos: en una computadora con Windows, también puede actualizar los controladores de audio usando el Administrador de dispositivos. Presione la tecla Windows + X y seleccione «Administrador de dispositivos» en el menú. Expanda la categoría «Dispositivos de sonido, video y juegos», haga clic derecho en su dispositivo de audio y seleccione «Actualizar controlador». Elija la opción para buscar automáticamente el software del controlador actualizado y deje que se complete el proceso.
- Reinicie su dispositivo: Después de actualizar los controladores de audio, reinicie su dispositivo. Esto permite que los cambios surtan efecto y garantiza que el micrófono del auricular se reconozca correctamente.
Verificar permisos de micrófono
En algunos casos, los permisos del micrófono en su dispositivo pueden impedir que sea detectado. Así es como puedes verificar y ajustar los permisos del micrófono:
- En una computadora: si está usando una computadora, verifique los permisos del micrófono en la configuración de su sistema operativo. En Windows, vaya a la configuración de Privacidad y navegue hasta la sección Micrófono. Asegúrate de que la opción «Permitir que las aplicaciones accedan a tu micrófono» esté activada. En una Mac, abra Preferencias del Sistema, seleccione Seguridad y Privacidad y vaya a la pestaña Privacidad. Asegúrese de que el permiso del micrófono esté otorgado a las aplicaciones que desea usar con el micrófono de sus auriculares.
- En un dispositivo móvil: En un dispositivo móvil, el proceso puede variar según el sistema operativo. Para dispositivos iOS, vaya a la aplicación Configuración, seleccione Privacidad y navegue hasta la sección Micrófono. Asegúrese de que se otorgue el permiso del micrófono a las aplicaciones que desea usar con el micrófono de sus auriculares. Para dispositivos Android, vaya a la aplicación Configuración, seleccione Aplicaciones y notificaciones y elija una aplicación que desee usar con el micrófono de sus auriculares. Busque la sección Permisos y asegúrese de que el permiso del micrófono esté habilitado.
Al seguir estos pasos, puede solucionar problemas relacionados con el micrófono de sus auriculares que no se detecta. Recuerde verificar la configuración de su dispositivo, actualizar los controladores de audio y ajustar los permisos del micrófono según sea necesario. Si el problema persiste, es posible que necesites buscar más ayuda o considerar usar un auricular diferente.
El micrófono del auricular no funciona en aplicaciones específicas
Si tiene problemas con el micrófono de sus auriculares específicamente en ciertas aplicaciones, existen algunos pasos de solución de problemas que puede seguir para solucionar el problema. En esta sección, exploraremos tres posibles soluciones: verificar la configuración de la aplicación, actualizar la versión de la aplicación y verificar los permisos del micrófono dentro de la aplicación.
Verificar configuración de la aplicación
Una posible razón por la que el micrófono de sus auriculares no funciona en aplicaciones específicas podría deberse a una configuración incorrecta dentro de la aplicación misma. Para solucionar este problema, siga estos pasos:
- Abra la aplicación donde tiene el problema con el micrófono.
- Busque cualquier configuración relacionada con la entrada de audio o la configuración del micrófono.
- Asegúrese de que esté seleccionado el dispositivo de micrófono correcto. A veces, las aplicaciones pueden utilizar de forma predeterminada un dispositivo de entrada de audio diferente, como el micrófono integrado de la computadora.
- Ajuste cualquier configuración de volumen o ganancia dentro de la aplicación para garantizar un rendimiento óptimo del micrófono.
- Guarde los cambios y salga del menú de configuración.
Al verificar y ajustar la configuración de la aplicación, puede asegurarse de que el micrófono se reconozca y configure correctamente dentro de la aplicación específica.
Actualizar versión de la aplicación
Las versiones desactualizadas de la aplicación a veces pueden causar problemas de compatibilidad con ciertos componentes de hardware, incluido el micrófono del auricular. Para solucionar este problema, siga estos pasos:
- Compruebe si hay actualizaciones disponibles para la aplicación en cuestión.
- Visita el sitio web oficial de la aplicación o accede a la tienda de aplicaciones donde la descargaste inicialmente.
- Busque actualizaciones disponibles o versiones más recientes de la aplicación.
- Si hay actualizaciones disponibles, descárguelas e instálelas.
- Después de actualizar la aplicación, reiníciela y pruebe si el micrófono del auricular ahora funciona correctamente.
Actualizar la aplicación a la última versión a menudo puede resolver problemas de compatibilidad y garantizar que el micrófono funcione perfectamente dentro de la aplicación específica.
Verificar permisos de micrófono en la aplicación
A veces, es posible que los permisos del micrófono dentro de una aplicación no estén configurados correctamente, lo que hace que el micrófono del auricular no funcione como se esperaba. Para verificar y ajustar los permisos del micrófono dentro de la aplicación, siga estos pasos:
- Accede al menú de configuración o preferencias de la aplicación.
- Busque cualquier configuración de privacidad o seguridad relacionada con el acceso al micrófono.
- Asegúrese de que la aplicación tenga permiso para acceder al micrófono.
- Si el permiso está deshabilitado o «desactivado», habilítelo para permitir que la aplicación use el micrófono.
- Guarde los cambios y salga del menú de configuración.
Al otorgar los permisos de micrófono necesarios, puede asegurarse de que la aplicación pueda reconocer y utilizar el micrófono del auricular correctamente.
(Nota: los títulos restantes de la lista original no se han incluido en esta sección. Consulte la «referencia» para obtener más información sobre diferentes escenarios).
El micrófono del auricular no funciona en Windows
¿El micrófono de sus auriculares no funciona en su computadora con Windows? No se preocupe, lo tenemos cubierto. En esta sección, analizaremos algunos pasos de solución de problemas para ayudarle a resolver este problema.
Verificar configuración de sonido
Lo primero que debe hacer cuando el micrófono de sus auriculares no funciona en Windows es verificar la configuración de sonido. Para hacer esto, siga estos pasos:
- Haga clic derecho en el icono del altavoz en la bandeja del sistema y seleccione «Sonidos».
- En la pestaña «Reproducción», asegúrese de que sus auriculares estén configurados como dispositivo de reproducción predeterminado. Si no es así, haga clic derecho en sus auriculares y seleccione «Establecer como dispositivo predeterminado».
- A continuación, haga clic en la pestaña «Grabación» y verifique si el micrófono de sus auriculares está configurado como dispositivo de grabación predeterminado. Si no es así, haga clic derecho en el micrófono de sus auriculares y seleccione «Establecer como dispositivo predeterminado».
Al asegurarse de que sus auriculares estén configurados como dispositivo de reproducción y grabación predeterminado, puede eliminar cualquier conflicto que pueda estar causando que el micrófono no funcione correctamente.
Solucionar problemas de servicios de audio
Si verificar la configuración de sonido no resolvió el problema, el siguiente paso es solucionar los problemas de los servicios de audio en su computadora con Windows. Así es como puedes hacerlo:
- Presione la tecla Windows + R para abrir el cuadro de diálogo Ejecutar.
- Escriba «services.msc» y presione Entrar para abrir la ventana Servicios.
- En la ventana Servicios, desplácese hacia abajo y localice los siguientes servicios:
- Windows Audio
- Windows Audio Endpoint Builder
- Plug and Play
- Llamada a procedimiento remoto (RPC)
- Haga clic derecho en cada uno de estos servicios uno por uno y seleccione «Reiniciar». Si los servicios no se están ejecutando, seleccione «Iniciar» en su lugar.
- Después de reiniciar o iniciar estos servicios, verifique si el micrófono de su auricular ahora funciona correctamente.
A veces, los servicios de audio pueden detenerse o no iniciarse, lo que puede causar problemas con el micrófono de los auriculares. Reiniciar o iniciar estos servicios puede ayudar a resolver cualquier problema subyacente.
Ejecutar solucionador de problemas de audio
Si aún tienes problemas con el micrófono de tus auriculares, puede ser útil ejecutar el solucionador de problemas de audio. El solucionador de problemas de audio es una herramienta integrada en Windows que puede detectar y solucionar automáticamente problemas de audio comunes. Así es como puede ejecutarlo:
- Presione la tecla Windows + I para abrir la aplicación Configuración.
- Haga clic en «Actualización y seguridad» y luego seleccione «Solucionar problemas» en el menú de la izquierda.
- Desplácese hacia abajo y haga clic en «Solucionadores de problemas adicionales».
- En la ventana Solucionadores de problemas adicionales, haga clic en «Reproducir audio» y luego haga clic en «Ejecutar el solucionador de problemas».
- Siga las instrucciones que aparecen en pantalla y deje que el solucionador de problemas detecte y resuelva cualquier problema con el micrófono de sus auriculares.
El solucionador de problemas de audio analizará su sistema e intentará solucionar cualquier problema que encuentre. Esta puede ser una manera rápida y conveniente de solucionar los problemas del micrófono en su computadora con Windows.
El micrófono del auricular no funciona en Mac
¿Tienes problemas con el micrófono de tus auriculares que no funciona en tu Mac? No se preocupe, lo tenemos cubierto. En esta sección, exploraremos algunos pasos comunes de solución de problemas para ayudarlo a resolver este problema y hacer que el micrófono de su auricular vuelva a funcionar.
Verificar preferencias de sonido
Lo primero que debe hacer cuando el micrófono de sus auriculares no funciona en su Mac es verificar sus preferencias de sonido. Para hacer esto, siga estos pasos:
- Haga clic en el menú Apple en la esquina superior izquierda de su pantalla y seleccione «Preferencias del Sistema».
- En la ventana Preferencias del Sistema, haga clic en el icono «Sonido».
- Vaya a la pestaña «Entrada» y asegúrese de que el micrófono de sus auriculares esté seleccionado como dispositivo de entrada. Si no es así, haga clic en el menú desplegable y elija el micrófono de sus auriculares.
- Ajuste el control deslizante de volumen de entrada a un nivel apropiado. Puede probar el micrófono hablando por él y comprobando si el medidor de nivel de entrada se está moviendo.
Restablecer Core Audio
Si verificar las preferencias de sonido no resolvió el problema, puedes intentar restablecer Core Audio en tu Mac. Core Audio es la tecnología subyacente responsable de la entrada y salida de audio en Mac. Así es como puedes hacerlo:
- Salga de todas las aplicaciones que utilizan audio, como reproductores de música o software de videoconferencia.
- Abra la carpeta «Utilidades» en su carpeta de Aplicaciones e inicie la aplicación «Terminal».
- En la ventana Terminal, escriba el siguiente comando: sudo killall coreaudiod. Presione Entrar.
- Se le pedirá que ingrese su contraseña de administrador. Escríbalo y presione Enter.
- Después de restablecer Core Audio, prueba el micrófono de tus auriculares nuevamente para ver si funciona.
Verificar configuración de privacidad del micrófono
Otra posible razón por la cual el micrófono de sus auriculares no funciona en su Mac se debe a la configuración de privacidad del micrófono. Siga estos pasos para verificar y ajustar la configuración de privacidad:
- Vaya al menú Apple y seleccione «Preferencias del Sistema».
- Haga clic en el ícono «Seguridad y privacidad».
- Vaya a la pestaña «Privacidad» y haga clic en «Micrófono» en la barra lateral izquierda.
- Asegúrese de que la casilla de verificación junto a la aplicación con la que está utilizando el micrófono del auricular esté marcada. Si no es así, haga clic en la casilla de verificación para habilitar el acceso al micrófono para esa aplicación.
- Reinicie la aplicación y pruebe el micrófono de sus auriculares para ver si funciona ahora.
Al seguir estos pasos de solución de problemas, deberías poder resolver el problema del micrófono de tus auriculares que no funciona en tu Mac. Recuerde verificar sus preferencias de sonido, restablecer Core Audio si es necesario y ajustar la configuración de privacidad de su micrófono.
El micrófono del auricular no funciona en consolas de juegos
Si tiene problemas con el micrófono de sus auriculares que no funciona en su consola de juegos, existen varios pasos de solución de problemas que puede seguir para resolver el problema. En esta sección, exploraremos tres soluciones comunes que pueden ayudarle a volver a poner en funcionamiento el micrófono de sus auriculares.
Verificar configuración de audio de la consola
El primer paso para solucionar problemas con el micrófono de los auriculares en una consola de juegos es verificar la configuración de audio. A veces, el micrófono puede estar silenciado o los niveles de volumen pueden estar configurados incorrectamente, lo que impide que funcione correctamente. Esto es lo que puedes hacer:
- Navega hasta la configuración de audio de tu consola de juegos. Esto generalmente se puede encontrar en la configuración del sistema o en el menú de preferencias.
- Asegúrese de que el volumen del micrófono esté alto. Ajuste el control deslizante de volumen a un nivel apropiado.
- Compruebe si el micrófono está silenciado. Si es así, active el silencio seleccionando la opción adecuada en la configuración de audio.
- Si su consola de juegos tiene configuraciones separadas para el audio del juego y el audio del chat, asegúrese de que el audio del chat esté configurado para usar el micrófono del auricular.
Al verificar y ajustar la configuración de audio de la consola, puede eliminar cualquier problema potencial que pueda estar causando el mal funcionamiento del micrófono de sus auriculares.
Actualizar firmware de la consola
Otra posible causa por la que el micrófono de sus auriculares no funciona en una consola de juegos es el firmware desactualizado. Las consolas de juegos suelen publicar actualizaciones de firmware para mejorar el rendimiento y solucionar problemas conocidos. Para actualizar el firmware de tu consola, sigue estos pasos:
- Conecta tu consola a Internet. La mayoría de las consolas tienen opciones de conectividad Wi-Fi o Ethernet.
- Navega hasta la configuración del sistema o el menú de preferencias en tu consola.
- Busque la opción para actualizar el firmware o software. Selecciónelo y siga las instrucciones que aparecen en pantalla para descargar e instalar las últimas actualizaciones.
- Una vez que se complete la actualización del firmware, reinicie su consola y verifique si el micrófono del auricular ahora está funcionando.
La actualización del firmware puede ayudar a resolver problemas de compatibilidad y garantizar que su consola de juegos esté ejecutando el software más reciente, que puede incluir soluciones para problemas relacionados con el micrófono.
Restablecer configuración de audio
Si los pasos anteriores no resolvieron el problema, puedes intentar restablecer la configuración de audio en tu consola de juegos. Esto puede ayudar a restaurar la configuración predeterminada y eliminar cualquier configuración incorrecta que pueda estar causando el problema. Aquí se explica cómo hacerlo:
- Vaya a la configuración del sistema o al menú de preferencias de su consola de juegos.
- Busque la opción para restablecer la configuración de audio o restaurar la configuración predeterminada. Selecciónelo.
- Siga las indicaciones en pantalla para confirmar el reinicio. Tenga en cuenta que esto también puede restablecer otras configuraciones relacionadas con el audio, así que asegúrese de tomar nota de cualquier configuración personalizada que haya realizado.
- Una vez que se complete el reinicio, vuelva a conectar sus auriculares y verifique si el micrófono ahora funciona correctamente.
Restablecer la configuración de audio a menudo puede resolver problemas con el micrófono del auricular que no funciona en las consolas de juegos, ya que elimina posibles fallos de software o conflictos que puedan haber ocurrido.
El micrófono del auricular no funciona en dispositivos móviles
¿Tiene problemas con el micrófono de sus auriculares que no funciona en su dispositivo móvil? ¡No te preocupes, lo tenemos cubierto! En esta sección, exploraremos algunos problemas comunes y pasos de solución de problemas para ayudarlo a resolver este frustrante problema.
Verificar configuración del dispositivo móvil
Lo primero que debe hacer cuando tenga problemas con el micrófono de sus auriculares en un dispositivo móvil es verificar la configuración del dispositivo. A veces, el problema puede ser tan simple como una mala configuración o un micrófono deshabilitado.
Para verificar la configuración, siga estos pasos:
- Abra el menú de configuración en su dispositivo móvil.
- Busque la configuración de «Sonido» o «Audio».
- Busque la opción «Micrófono» y asegúrese de que esté activada.
- Si el micrófono ya está habilitado, intente activarlo y desactivarlo nuevamente para actualizar la configuración.
- Además, asegúrese de que los niveles de volumen del micrófono estén configurados correctamente. Si el volumen es demasiado bajo, es posible que su voz no se capte correctamente.
Actualizar software del dispositivo móvil
El software obsoleto puede a menudo causar problemas de compatibilidad con periféricos, incluidos los micrófonos de los auriculares. Es importante mantener actualizado el software de su dispositivo móvil para garantizar un funcionamiento fluido.
Para actualizar el software de su dispositivo móvil, siga estos pasos:
- Compruebe si hay actualizaciones de software en el menú de configuración de su dispositivo móvil.
- Si hay una actualización disponible, descárguela e instálela.
- Reinicie su dispositivo después de que se complete la actualización.
- Una vez que su dispositivo se haya reiniciado, verifique si el micrófono del auricular ahora funciona correctamente.
La actualización del software a menudo puede resolver cualquier problema subyacente y proporcionar una mejor compatibilidad con dispositivos externos.
Pruebe con un adaptador de auriculares diferente
En algunos casos, es posible que el problema no esté en su dispositivo móvil en sí, sino en el adaptador de auriculares que está utilizando. El adaptador actúa como un puente entre sus auriculares y el dispositivo móvil, permitiéndoles comunicarse de manera efectiva.
Para solucionar este problema, intente utilizar un adaptador de auriculares diferente. Puedes pedir prestado uno a un amigo o comprar uno nuevo si es necesario. Conecte el nuevo adaptador a su dispositivo móvil y pruebe si el micrófono del auricular ahora funciona.
Si el micrófono comienza a funcionar con el nuevo adaptador, indica que el adaptador anterior estaba defectuoso o era incompatible con su dispositivo móvil. En tales casos, reemplazar el adaptador es la mejor solución.
Recuerde, si el problema persiste después de seguir estos pasos, puede ser mejor buscar ayuda del fabricante o de un experto técnico para diagnosticar y resolver el problema en mayor profundidad.
Tabla: Pasos comunes para la solución de problemas cuando el micrófono del auricular no funciona en dispositivos móviles
| Paso | Acción |
|---|---|
| 1 | Verifique la configuración del dispositivo móvil y asegúrese de que el micrófono esté habilitado |
| 2 | Actualice el software del dispositivo móvil a la última versión |
| 3 | Pruebe con un adaptador de auriculares diferente para descartar problemas de compatibilidad |